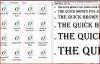Rulning eller panorering af et statisk billede i PowerPoint - en teknik kendt som Ken Burns-effekt efter den måde, den berømte dokumentarist brugte effekten til at bringe liv til stillbilleder -- tager størrelsesændringer, at placere og animere et billede på en sådan måde, at det skaber illusionen om at flytte et kamera hen over et billede. Effekten kommer ikke indbygget i PowerPoint, som den gør i iMovie, men at genskabe det kræver ingen videoredigeringsekspertise.
Trin 1: Indsæt og tilpas et billede

Billedkredit: Billede udlånt af Microsoft. Foto udlånt af NASA.
Klik Billeder på fanen Indsæt for at indsætte dit billede, og tilpas derefter størrelsen på det, så billedet er større end diaset. Denne ændring af størrelsen er nøglen til effekten: Hvis dit billede passer på diaset, vil animation af det blot få det til at se ud som om billedet bevæger sig rundt på diaset. Når billedet er større end diaset, ser animationen ud, som om et kamera panorerer hen over billedet. Jo større billedet er, jo mere kan du flytte det uden at afsløre den hvide baggrund.
Dagens video
Tip
- Brug et billede i høj opløsning for at undgå synlige pixels efter størrelsesændring.
-
Zoome ud ved at bruge skyderen i nederste højre hjørne af PowerPoint for at se hele billedet.
Trin 2: Tilføj en bevægelsessti

Billedkredit: Billede udlånt af Microsoft
Åbn Animationer fanen, klik Tilføj animation, rul ned og vælg Brugerdefineret sti.
Tip
For at bruge en færdiglavet stiform frem for at tegne din egen, skal du vælge en af de andre stier, som f.eks Linjer eller Buer.
Trin 3: Tegn stien

Billedkredit: Billede udlånt af Microsoft
Klik og træk for at tegne stien til billedet. At tegne en sti kræver lidt øvelse, da det er svært at visualisere, hvordan din bevægelsesbanelinje vil udspille sig. Stien, du tegner, flytter billedet, som om du trak billedet rundt på diaset. Med andre ord, når du tegner en nedadgående linje, skaber du en opadgående panoreringseffekt, fordi billedet bevæger sig ned over "linsen".
Dobbeltklik for at afslutte tegningen af stien og få vist effekten. Hvis du ikke kan lide, hvordan det bliver, så tryk på Ctrl-Z for at fortryde stien og prøve igen.
Trin 4: Sænk hastigheden

Billedkredit: Billede udlånt af Microsoft
Skift Varighed i afsnittet Timing på fanen Animationer for at indstille, hvor længe hele effekten varer. Standardindstillingen på 2 sekunder er for hurtig til den ønskede effekt, så øg varigheden til en højere værdi, såsom 10 sekunder eller mere.
Tilføj Zoom-effekten
For at få den fulde Ken Burns-effekt, zoom dit billede, mens det panorerer. Det bedste værktøj i PowerPoint til dette job er Grow/Shrink-animationen.
Trin 1: Tilføj animationen

Billedkredit: Billede udlånt af Microsoft
Klik Tilføj animation og tilføj Voks/krymp animation.

Billedkredit: Billede udlånt af Microsoft
Indstil Varighed af Grow/Shrink-animationen til samme nummer som panoreringsanimationen. Skift Start-indstillingen til Med forrige at forbinde de to animationer, afspille dem på samme tid og fuldende effekten.
Tip
- Åbn Effektmuligheder menu for at ændre, hvor langt kameraet zoomer ind eller ud.
- For mere detaljerede muligheder, såsom at indstille en nøjagtig zoomprocent, skal du klikke Animationsrude og dobbeltklik derefter på effekten i ruden.