Gør din Xbox One controllere arbejde med din spillekonsol er lidt anderledes end bare at tilslutte dem, som i gamle dage. Heldigvis har konsolproducenter gjort det relativt nemt at synkronisere trådløse controllere.
Indhold
- Sådan synkroniseres og Xbox One-controller
- Tilpas dine controller-profiler
- Brug et USB-kabel
- Fejlfinding
Anbefalede videoer
Let
5 minutter
Xbox One controller
Xbox One konsol
Det betyder dog ikke, at der ikke er problemer med trådløse controllere. På Xbox One er synkronisering let, men hvis der opstår problemer med din trådløse Xbox-controller, er der mange måder at fejlfinde på. Her er hvad du behøver at vide for at synkronisere din Xbox One med dine controllere og håndtere eventuelle problemer, der måtte opstå. Hvis du vil synkronisere din Xbox controller til pc i stedet har vi også en guide til det.
Se mere:
De bedste Xbox One-controllere til 2021
Disse 4 tips hjælper dig med at maksimere din Xbox One-controllers batterilevetid
De mest almindelige Xbox One-problemer og hvordan man løser dem

Sådan synkroniseres og Xbox One-controller
At synkronisere din controller betyder at tænde for den. Xbox One-controllere tager AA-batterier, men du kan også få genopladelige batteripakker til dem. Uanset hvad, så sørg for, at dine controllere er fyldt op, før du forsøger at parre dem - ikke nok strøm er ofte årsagen til forbindelsesproblemer (eller problemer, der synes som forbindelsesproblemer).
Trin 1: Med Bluetooth-controlleren opladet eller friske batterier installeret, tænd for enheden ved at trykke på Xbox knappen i midten af den. Den lyser for at angive, at den er tændt. Tryk derefter på Strøm knappen på Xbox-konsollen.
Trin 2: For at parre din controller til din Xbox One, skal du aktivere forbindelsen på både konsollen og controlleren. Find først Forbindelse knappen på konsollen. På den originale Xbox One finder du den knap på venstre side af konsollen nær diskskuffen.

Relaterede
- Dit Xbox Live Gold-abonnement bliver til Xbox Game Pass Core i september
- Sådan slår du notifikationer fra på Xbox Series X/S
- Microsoft slog FTC. Her er, hvad den kontroversielle domstolsafgørelse betyder for Xbox
Trin 3: På Xbox One X og Xbox One S er Forbindelse knappen er i nederste højre hjørne af fronten af konsollen, under tænd/sluk-knappen. Ved at trykke på knappen skulle det hvide Xbox-logo begynde at blinke, hvilket indikerer, at konsollen søger efter et controller-signal.

Trin 4: Når du har ramt Forbinde knappen på Xbox One, har du 20 sekunder til at give den et signal til at oprette en controllerforbindelse - tryk på den sorte Forbinde knappen på oversiden af controlleren. Xbox-logoet på både controlleren og konsollen blinker, mens de forsøger at oprette forbindelse. Når de finder hinanden, bliver begge logoer solide, hvilket indikerer, at controlleren er synkroniseret med konsollen.

Trin 5: Gentag processen med alle andre controllere, du vil synkronisere til Xbox, op til otte.
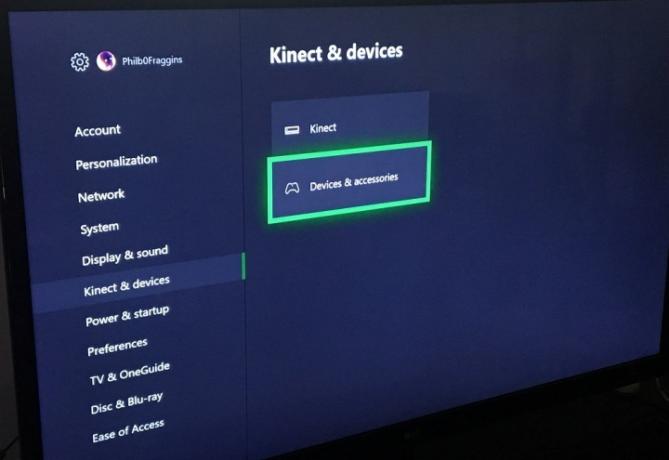
Tilpas dine controller-profiler
Når du har synkroniseret dine controllere til din konsol, kan du også se, hvad der sker, når du tænder en. Tryk på Xbox knappen på controlleren for at få hovedmenuen frem, og naviger derefter til tandhjulsikonet for at trække op Indstillinger menu. Find Kinect og enheder, og naviger dertil for at finde dine controllere. På den Controller menu, kan du indstille hvilke profiler, hvis nogen, hver controller logger på, når du tænder den (når du har synkroniseret det), samt sikkerhedsforanstaltninger til at kontrollere, hvem der kan logge ind på forskellige konti på din Xbox.

Brug et USB-kabel
Du sidder ikke fast ved kun at bruge Xbox-controllere trådløst (og går igennem tonsvis af batterier, hvis du ikke har genopladelige batteripakker til dem). Du kan også tilslutte dem til din Xbox One med kabler. Hvis du gør det, synkroniseres dem til din konsol, så hvis du har problemer med at synkronisere trådløst, kan det være lettere at bruge et USB-kabel. Sæt et Micro-B USB-kabel i din controller, og du kan tilslutte det direkte til konsollen. Kablet kan fungere som en strømkilde til den nu tilsluttede controller, så du behøver ikke batterier eller en genopladelig batteripakke, og du kan stadig ændre controllerindstillingerne i Controller menu.
Fejlfinding
Trin 1: Hvis du har forbindelsesproblemer, kan det være, at din controllers interne software er forældet. Du kan opdatere den firmware fra din Xbox One-konsol, hvilket kan løse nogle problemer. Gå til Indstillinger menuen og Kinect og enheder menu, hvor du finder hver af dine tilsluttede controllere, enten med en trådløs forbindelse eller forbundet med en USB-port. Fra denne menu skal du vælge den controller, du vil opdatere, og vælge Ellipserne under Controller-knappen. Herfra får du en menu, der giver dig mulighed for at søge efter firmwareopdateringer, som kan løse eventuelle problemer, du har at gøre med.
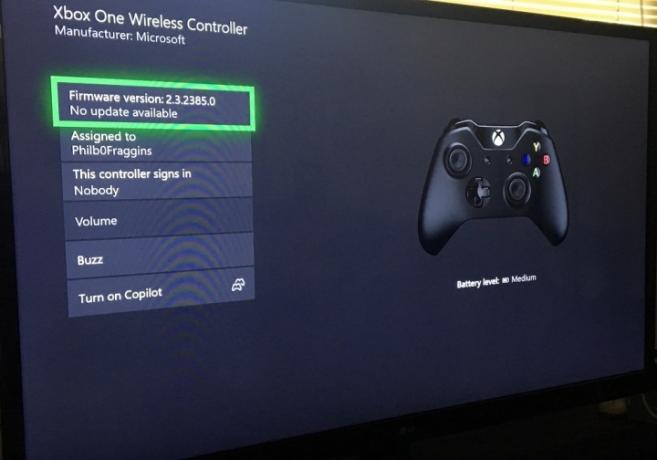
Trin 2: Hvis du har brugt alle andre muligheder - såsom at tjekke for døde batterier - og du stadig har problemer med at tilslutte dine Xbox One-controllere, er det tid til at fejlfinde andre muligheder. En af de mest almindelige konkurrenter til dette er interferens i dit legeområde, uanset om det kommer fra anden elektronik, vægge eller noget uventet, såsom radio- eller mikrobølgeinterferens.
Det første trin er at kontrollere, at du er tæt nok på din Xbox One. Dette betyder noget, fordi din controller kun kan nå mellem 19 og 28 fod væk. Hvis du prøver at spille på meget længere afstand, er der større sandsynlighed for, at du får problemer med din forbindelse.
Derefter skal du sørge for at notere eventuelle barrierer, der kan blokere din controllers forbindelse. Nogle af disse forhindringer kan omfatte vægge, møbler eller endda ekstra tilbehør, du har tilsluttet din Xbox One. Du bør prøve at fjerne så mange barrierer som muligt, fordi det kan forværre dit signal at have ting i vejen.
Sørg for at fjerne metalgenstande fra din controller og konsol. Genstande som disse kan skade dit signal. Det sidste tip at huske: Sluk din konsol og tænd igen for at få en ren tavle. Hvis du prøver alt dette, og du stadig har forbindelsesproblemer, bør du tage et kig på Microsofts supportwebsted for at få flere tips eller overveje at købe en ny controller.
Vi håber, at denne guide var nyttig, og at du er klar til at tjekke alt det bedste Xbox One-spil ledig.
Redaktørens anbefalinger
- De bedste kommende Xbox Series X-spil: 2023 og frem
- Sådan synkroniserer du en PS4-controller
- Sådan omdannes controller-knapper på Xbox Series X/S
- Fortnite Artifact Axe: hvordan man ødelægger sten og den bedste placering
- Sådan tilpasser du kontrolcenterikonerne på PS5
Opgrader din livsstilDigital Trends hjælper læserne med at holde styr på den hurtige teknologiske verden med alle de seneste nyheder, sjove produktanmeldelser, indsigtsfulde redaktionelle artikler og enestående smugkig.



