Dagene med almindelig gammel telefonsvarer er fortid, i hvert fald på iPhone. Den visuelle voicemail-funktion på din iPhone giver dig mulighed for at se alle dine voicemails, så du kan vælge, hvilke du vil lytte til, og hvilke du vil dele eller slette - alt sammen uden at skulle ringe til et nummer først. Afhængigt af din iPhone-model og placering, kan du muligvis også læse transskriptioner af dine voicemail-beskeder med iPhones voicemail-til-tekst-funktion. Du kan organisere, slette og afspille voicemails fra denne praktiske menu, men først skal du vide, hvordan du konfigurerer den til at fungere korrekt.
Indhold
- Sådan tilmelder du dig Visual Voicemail
- Sådan konfigurerer du voicemail på din iPhone
- Sådan lytter du til visuelle voicemail-beskeder på din iPhone
- Sådan får du visuelle voicemail-beskeder med Siri
- Sådan får du adgang til Visual Voicemail fra en anden telefon
- Sådan ændrer du din voicemail-hilsen
- Sådan bruger du visuel voicemail-transskription
- Sådan opsætter du grundlæggende voicemail
Anbefalede videoer
Let
10 minutter
Apple iPhone
Denne proces burde fungere på de fleste moderne iPhones, helt op til iPhone 14 og iPhone 14 Pro, selvom du vil sørge for, at iOS er opdateret, før du begynder - gør dette ved at gå til Indstillinger > Generel > Software opdatering. Når du har opdateret til den nyeste version af iOS 16, du burde være klar.
Du kan endda gemme dine visuelle voicemail-beskeder som noter eller stemmememoer eller del dem med Apples indbyggede apps - Beskeder, Mail eller AirDrop.
Sådan tilmelder du dig Visual Voicemail
Næsten alle mobiludbydere i Nordamerika understøtter Apples Visual Voicemail, selv mange af de mindre. Æble tilbyder en komplet liste over udbydere og hvilke funktioner de understøtter til din reference, men det er sikkert at sige, at du er dækket, hvis du bruger nogen af de store transportører.
Det er vigtigt at være opmærksom på, at ikke alle abonnementer inkluderer Visual Voicemail som standard, og nogle udbydere kan opkræve ekstra for det. For at gøre tingene endnu mere forvirrende, nogle udbydere bruger udtrykket "visuel telefonsvarer" til at henvise til en række forskellige tjenester der også dækker Android smartphones og andre enheder, så sørg for at have iPhone Visual Voicemail opsat som en del af din plan. De fleste udbydere gør dette automatisk, hvis du har købt din iPhone direkte fra dem, men du skal muligvis være mere specifik omkring dine krav, hvis du tager din egen iPhone med på en ny operatør.
Det er ret nemt at se, om du ikke har den korrekte iPhone Visual Voicemail-plan, da ingen af nedenstående trin virker. Tryk i stedet på Voicemail knap i din telefon app vil blot foretage et opkald til din grundlæggende voicemail-tjeneste, hvor du skal indtaste din adgangskode og hente beskeder på den gammeldags måde ved hjælp af det numeriske telefontastatur.
Sådan konfigurerer du voicemail på din iPhone
Når du har abonneret på en plan med den korrekte iPhone Visual Voicemail-tjeneste, er det ret ligetil at konfigurere det. Sådan kommer du videre:
Trin 1: Åbn telefon app, som er placeret nederst på din iPhone-startskærm som standard.
Trin 2: Tryk på Voicemail knappen i nederste højre hjørne. Det er også sådan, du får adgang til dine voicemail-beskeder, når alt er sat op.

Relaterede
- Jeg vil blive rasende, hvis iPhone 15 Pro ikke får denne ene funktion
- Sådan downloader du iOS 17 beta på din iPhone lige nu
- Tonsvis af officielle iPhone-covers er nedsat til Amazon Prime Day
Trin 3: Dette skulle bringe dig til en skærm med instruktioner om, hvordan du opsætter Visual Voicemail med en Konfigurer nu knappen i midten. Hvis dette viser en Ring til voicemail knappen i stedet for, eller ringer automatisk til din telefonsvarertjeneste og viser dig et numerisk tastatur, du har ikke korrekt abonneret på Visual Voicemail. I dette tilfælde skal du kontakte dit mobilselskab for at hjælpe dig med at få den korrekte service tilføjet til dit abonnement.
Trin 4: Tryk på Konfigurer nu for at begynde at konfigurere din visuelle telefonsvarertjeneste.

Trin 5: Når du bliver bedt om det, skal du indtaste en adgangskode til din telefonsvarertjeneste. Denne adgangskode vil være nødvendig, hvis du nogensinde vil have adgang til dine voicemail-beskeder fra en anden telefon, eller hvis din iPhone ikke kan få adgang til Visual Voicemail-tjenesten, f.eks. når du ikke har nogen datadækning.
Trin 6: Når du har valgt en adgangskode og bekræftet den, er det tid til at vælge, hvordan du ønsker, at opkaldere skal hilses, når de når din telefonsvarer. Vælg Standard at bruge den almindelige visuelle voicemail-hilsen, eller Brugerdefinerede for at optage din egen besked.

Trin 7: Hvis du vælger at bruge en tilpasset hilsen, skal du trykke på Optage knappen for at begynde at optage din hilsen. Tryk på Hold op når færdig. Tryk på Spil at lytte til din hilsen, eller Optage for at slette den forrige optagelse og prøve igen.
Trin 8: Tryk på, når du er tilfreds med din hilsen Gemme.
Sådan lytter du til visuelle voicemail-beskeder på din iPhone
Når Visual Voicemail er blevet konfigureret, vises nye voicemail-beskeder i telefon app på nogenlunde samme måde, som e-mails vises i din indbakke. Du vil være i stand til at se en komplet liste over alle de voicemail-beskeder, du har modtaget, inklusive dato og klokkeslæt, hvem de kommer fra og deres længde. Du kan åbne og lytte til enhver besked ved blot at trykke på den uden at skulle gennemgå flere besværlig proces med at ringe til din telefonsvarertjeneste og bruge det numeriske tastatur til at navigere gennem det.
Trin 1: Åben din telefon app.
Trin 2: Tryk på Voicemail knappen i nederste højre hjørne. Du bør se en liste over eventuelle voicemail-beskeder, du har modtaget. Nye beskeder vil blive markeret med en blå prik.
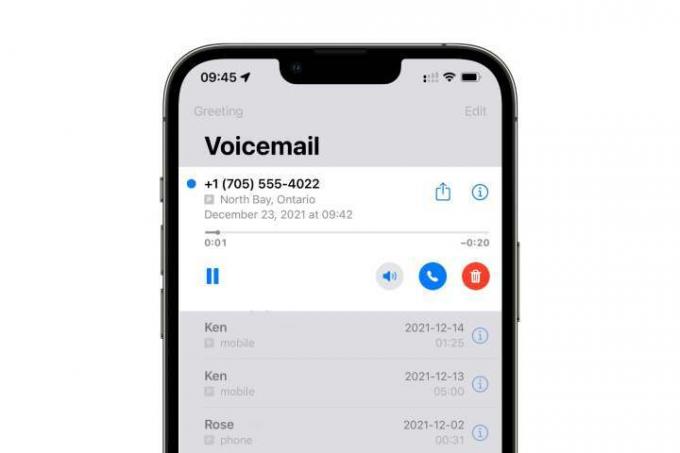
Trin 3: Tryk på en voicemail-besked for at lytte til den. Nye beskeder afspilles automatisk, mens en besked, du allerede har hørt, udvides for at vise en afspilningsknap, som du skal trykke på for at lytte til den igen. Fra denne udvidede visning kan du også trykke på højttalerknappen for at skifte mellem ørestykket, højttalertelefonen eller en anden lydenhed (såsom et sæt AirPods). Yderligere knapper lader dig ringe tilbage til personen, dele voicemail-beskeden som en lydfil, åbne kontaktoplysningerne eller slette beskeden helt.
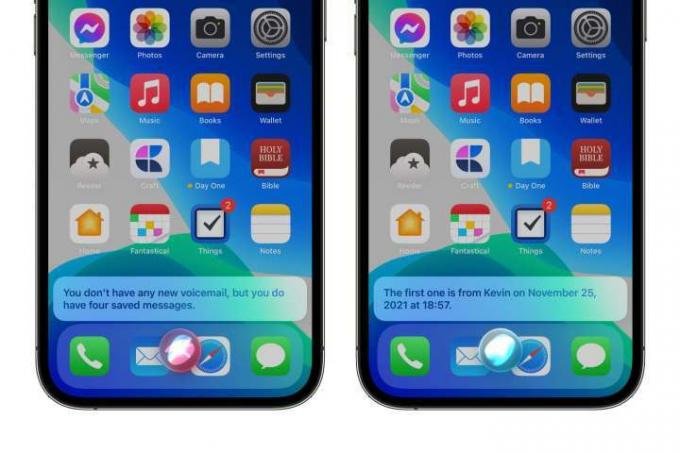
Sådan får du visuelle voicemail-beskeder med Siri
En af de gode ting ved Visual Voicemail er, at du også kan kalde dine beskeder op direkte ved hjælp af Siri. Dette er heller ikke begrænset til kun nye beskeder; du kan bede Siri om at afspille beskeder fra bestemte opkaldere eller endda lytte til beskeder fra bestemte datoer. Her er et par eksempler på ting, du kan sige til Siri for at kalde dine visuelle voicemail-beskeder:
- "Hej Siri, lyt til mine nye voicemail-beskeder."
- "Hej Siri, lyt til mine voicemail-beskeder fra Tim Cook."
- "Hej Siri, lyt til mine voicemail-beskeder fra den 25. november."
- "Hej Siri, lyt til mine nye voicemail-beskeder fra i dag."
Bemærk, at hvis du specifikt beder om nye voicemail-beskeder, vil Siri ikke afspille noget, medmindre der faktisk er nye beskeder, der matcher din anmodning. Men hvis du blot beder Siri om at "lytte til voicemail-beskeder" uden at tilføje ordet "ny", så Du får først at vide, at der ikke er nogen nye beskeder, før Siri tilbyder at afspille dine gemte beskeder i stedet.
Sådan får du adgang til Visual Voicemail fra en anden telefon
Du kan også ringe til Apples Visual Voicemail-tjeneste som en traditionel grundlæggende voicemail-tjeneste, så du stadig kan tjekke dine beskeder, når du er væk fra din iPhone eller på anden måde ikke kan bruge det. Sådan gør du:
Trin 1: Brug en anden telefon, ring til dit eget mobilnummer.
Trin 2: Når du hører din voicemail-hilsen, skal du trykke på * eller # for at omgå hilsenen.
Trin 3: Indtast din voicemail-adgangskode.
Trin 4: Følg de verbale instruktioner for at lytte til dine voicemail-beskeder. Dette kan variere mellem forskellige transportører.
Bemærk også, at da Visual Voicemail kræver en dataforbindelse, vil den ikke være tilgængelig, hvis dine mobildata er slået fra, og hvis der ikke er noget Wi-Fi-netværk i nærheden. I dette tilfælde vil du se en besked øverst på din Voicemail-skærm, der fortæller dig, at Visual Voicemail i øjeblikket ikke er tilgængelig, sammen med en Ring til voicemail knap, der kan bruges til at ringe direkte til din telefonsvarer.
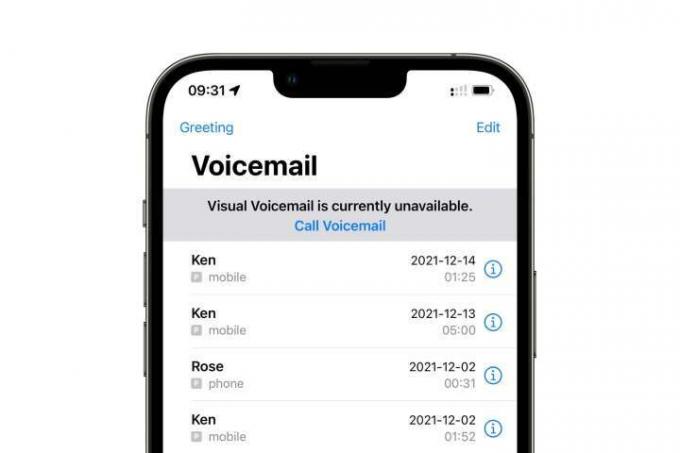

Sådan ændrer du din voicemail-hilsen
Selvom du bliver nødt til at vælge en hilsen, når du første gang opsætter Visual Voicemail på din iPhone, er den let at ændre når som helst. Du kan endda skifte tilbage til standardhilsenen, hvis du beslutter dig for ikke at bruge en tilpasset hilsen længere. Sådan opdaterer du din voicemail-hilsen:
Trin 1: Åben din telefon app.
Trin 2: Tryk på Voicemail knappen i nederste højre hjørne.
Trin 3: Tryk på Hilsen i øverste højre hjørne af skærmen.
Trin 4: Hvis du bruger en Dual SIM-konfiguration med mere end én tilgængelig telefonlinje, skal du vælge, hvilken linje du vil opdatere hilsenen til.
Trin 5: Det næste skærmbillede viser dig dine nuværende hilsenindstillinger.
Trin 6: Hvis du bruger en tilpasset hilsen, kan du trykke på Spil at lytte til det eller Optage at optage en ny. Du kan også trykke på Standard for at skifte tilbage til standard standardhilsen, som normalt tilbyder en automatiseret stemme, der siger, at du ikke er tilgængelig, og som læser dit telefonnummer tilbage.
Trin 7: Hvis du bruger standardhilsenen, kan du trykke på Brugerdefinerede for at skifte til en tilpasset hilsen i stedet. Tryk på Optage knappen for at begynde at optage din hilsen, og tryk på Hold op når færdig. Tryk på for at lytte til din hilsen Spil. Du kan også ramme Optage for at slette den forrige optagelse og prøve igen.
Trin 8: Når du er tilfreds med din hilsen, skal du trykke på Gemme i øverste højre hjørne.
Sådan bruger du visuel voicemail-transskription
Når du har konfigureret Visual Voicemail, kan du muligvis også drage fordel af Voicemail Transscription, en funktion som Apple introduceret i iOS 10, der bruger Siri's on-device intelligens til at forsøge at oversætte dine voicemail-beskeder til læsbare tekst. Det er ikke perfekt, men det er normalt nok til at få en oversigt over, hvad personen ønsker, og det kan være en stor tidsbesparelse, hvis besked er noget virkelig simpelt, som "ring mig tilbage", da det vil spare dig for besværet med at lytte til beskeden.
Da Voicemail-transskription udelukkende foregår på iPhone og ikke på Apples servere, fungerer det kun på iPhone 6S og senere modeller. Du skal også køre mindst iOS 10, og Siris sprog skal være indstillet til enten engelsk (USA) eller engelsk (Canada).
Trin 1: Åben din telefon app.
Trin 2: Tryk på Voicemail knappen i nederste højre hjørne.
Trin 3: Tryk på en voicemail-besked for at åbne den. Hvis Voicemail Transscription fungerer korrekt, bør du enten se en transskription af beskeden under afspilningsknappen eller sætningen Denne besked kunne ikke transskriberes hvis din iPhone slet ikke var i stand til at forstå det. Bemærk, at for længere transskriptioner skal du muligvis scrolle for at læse det hele, da voicemail-detaljerne kun udvides indtil videre.

Trin 4: I bunden af transskriptionen kan du se knapper, hvor du kan give feedback til Apple om, hvorvidt en transskription var nyttig eller ej. Hvis du trykker på en af disse knapper, får du besked om, at din telefonsvarerbesked vil blive sendt til Apple til analyse og bedt om at bekræfte, at du faktisk ønsker at gøre dette. Vælge Indsend at sende telefonsvareren til Apple eller Afbestille at ændre mening. Hvis du annullerer, sendes der ingen oplysninger til Apple.

Sådan opsætter du grundlæggende voicemail
Hvis dit mobilselskab ikke understøtter Visual Voicemail, eller det blot er en tilføjelse, du helst ikke vil betale for, så kan du stadig bruge din iPhone med en grundlæggende voicemail-tjeneste. De nøjagtige opsætningsprocedurer for dette vil variere afhængigt af dit mobilselskab, selvom de alle typisk følger de samme trin med at ringe til det korrekte nummer og konfigurere din telefonsvarer via telefonen. Her er et hurtigt overblik over, hvordan dette fungerer for de store amerikanske luftfartsselskaber:
AT&T: Du kan finde AT&Ts specifikke instruktioner her. Tryk på 1 eller den Voicemail knappen for specifikt at navigere til din telefonsvarer. Du vil blive bedt om at vælge eller optage en hilsen, hvis du ikke har gjort det tidligere. AT&T vil anmode dig om det lav et kodeord. Hvis du får mange opkald, kan du vælge at opgradere din voicemail for mere lagerplads, men det er ikke nødvendigt for visuel voicemail.
Verizon:: Verizons hjemmeside tilbyder en FAQ hjælpeside for at konfigurere voicemail på en Android-telefon. Hvis du er en iPhone-bruger, skal du dog tjekke Apples specifikke instruktionsside for at få opsat visuel voicemail.
T Mobil:: T-Mobile sender brugere direkte til Apples instruktionsside for at starte visuel voicemail.
Sprint: Trykke 1 på din Sprint-telefon for at åbne voicemail. For at konfigurere din telefonsvarer, anbefaler vi at du klikker til læs mere om processen her.
Redaktørens anbefalinger
- En iPhone er lige blevet solgt for et vanvittigt beløb på auktion
- Sådan slipper du af med en andens Apple ID på din iPhone
- Apples seneste iPhone SE kan blive din for $149 i dag
- Sådan forvandler du et Live Photo til en video på din iPhone
- Sådan tilføjer du widgets til din iPhone-låseskærm på iOS 16




