Med iPhone kan du dele billeder med venner, familie og kolleger med blot et par tryk – uden at der er behov for tredjepartssoftware. Men at dele en håndfuld billeder er meget anderledes end at dele mange billeder på én gang, og du kan være bekymret for at gøre det, f.eks. hvis du overfører billeder fra en gammel iPhone til en ny (f.eks en iPhone 14 eller iPhone 14 Pro). Heldigvis kan det dog lade sig gøre, og det er stadig ret nemt at gøre.
Indhold
- Overfør billeder mellem iPhones via AirDrop
- Overførsel af billeder fra en gammel iPhone til en ny iPhone via iCloud
- Overførsel af billeder via macOS's Finder
- Overførsel af billeder via iTunes
Anbefalede videoer
Let
5 minutter
To iPhones
I denne guide viser vi dig, hvordan du overfører billeder fra din iPhone til en anden iPhone, eller fra din gamle iPhone til din nye. Processen er stort set identisk fra iOS 14 til det seneste iOS 16, så det burde dække stort set alle iPhone, der er aktive i dag. Det fungerer også til at dele billeder med en nærliggende iPad, hvis du vil have en dejlig stor skærm til at se dine snaps.

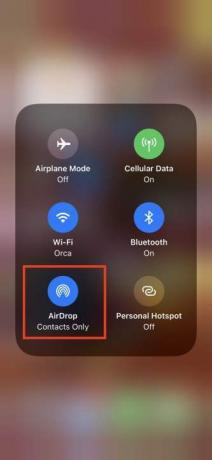

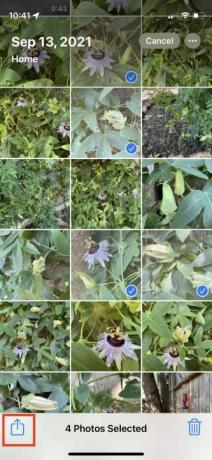


Overfør billeder mellem iPhones via AirDrop
Apples AirDrop er en elegant og praktisk måde at sende eller modtage billeder fra folk i nærheden, og den er super nem at bruge. Få adgang til Kontrolcenter ved at stryge op fra bunden af skærmen (for iPhones med TouchID, f.eks iPhone SE) eller ned fra højre hjørne af dit håndsæt (for iPhone X eller senere).
Trin 1: Aktiver Trådløst internet og Bluetooth på begge telefoner og deaktiver Personligt hotspot. Vælg eller tryk og hold Netværkskort (øverst til venstre) i Kontrolcenter indtil den udvider sig, og tryk derefter på AirDrop kontrol for at aktivere det, hvis det ikke allerede er det.
Trin 2: Vælg Kun kontakter eller Alle sammen.
Relaterede
- En iPhone er lige blevet solgt for et vanvittigt beløb på auktion
- Jeg vil blive rasende, hvis iPhone 15 Pro ikke får denne ene funktion
- Sådan slipper du af med en andens Apple ID på din iPhone
Trin 3: Start appen Fotos, vælg de ønskede billeder, og tryk på Del ikon.
Trin 4: Du vil se AirDrop ikon som en af flere delingsmuligheder. Vælg det.
Trin 5: Den resulterende rude viser iPhones, andre enheder eller personer i nærheden, der har AirDrop aktiveret. Find denne persons telefon eller kontakt-id, og vælg det. En pop-up-skærm til download vises.
Trin 6: Denne person kan blive bedt om at acceptere eller afvise download. Tryk på Acceptere, og billedet føjes til deres Fotos-app.


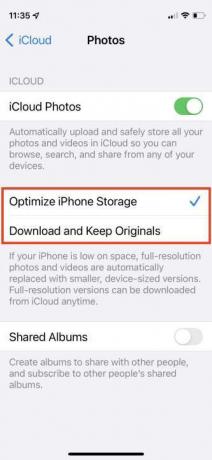
Overførsel af billeder fra en gammel iPhone til en ny iPhone via iCloud
Lad os sige, at du har en ny iPhone, og du vil overføre din nuværende fotosamling til det nye håndsæt. En måde er at sikkerhedskopiere din iPhone, og gendan derefter din sikkerhedskopi under opsætningen af din nye telefon. Der er flere måder at opnå dette på, men den nemmeste er med Apples iCloud.
Ved brug af iCloud at overføre dine billeder trådløst er den mest idiotsikre metode. Du får kun 5 GB lagerplads gratis, så du skal muligvis købe ekstra lagerplads, hvis du har mange billeder. Husk på, at hvis du har mere end 5 GB billeder på din telefon, vil du måske alligevel aflaste al den masse, medmindre du har brug for dem af professionelle årsager.
Trin 1: Lancering Indstillinger og vælg dit navn øverst.
Trin 2: Tryk på iCloud > Fotos og sørg for Synkroniser denne iPhone er slået til.
Trin 3: Log ind med det samme Apple ID på din nye iPhone og gentag processen: Indstillinger > [Dit navn] > iCloud > Fotos, og slå til Synkroniser denne iPhone.
Trin 4: Vælg Optimer iPhone-lagring eller Download og behold originalerne. Den første mulighed sparer lagerplads.

Overførsel af billeder via macOS's Finder
Du kan overføre alle dine fotos og andre data med en simpel backupgendannelse. Hvis du har en Mac med macOS Catalina eller nyere, helt op til det seneste macOS Ventura, kan du dele billeder fra din gamle telefon til din Mac og derefter uploade dem til din telefon via Finder-appen på en Mac-computer.
Trin 1: Slut din gamle iPhone til din Mac eller MacBook via kablet.
Trin 2: Åbn Finder ved at dobbeltklikke på Harddisk ikonet, og vælg din enhed fra menuen til venstre under Placeringer. Du kan blive bedt om at stole på din nye enhed både på Mac og på din nye iPhone. Du kan stole på begge dele.
Trin 3: Under Sikkerhedskopier, vælg Sikkerhedskopier alle data på din iPhone til denne Mac og vælg derefter Backup nu.
Trin 4: Når det er færdigt, skal du frakoble den gamle iPhone og tilslutte den nye iPhone. Vælg derefter Gendan backup.
Overførsel af billeder via iTunes
Æble eliminerede iTunes i 2019 med macOS Catalina. Hvis du bruger macOS 10.14 (Mojave) eller ældre – eller er på en Windows-pc – kan du bruge iTunes til at overføre billeder. Før du følger nedenstående trin, skal du sørge for, at du har installeret den seneste version af iTunes.
Trin 1: Tilslut din gamle iPhone til din computer, og start iTunes.
Trin 2: Vælg din iPhone i iTunes og klik Resumé i venstre panel.
Trin 3: Klik på Denne computer under Sikkerhedskopier i højre rude, og klik derefter Backup nu.
Trin 4: Tænd din nye iPhone, og iOS Setup Assistant vil give dig mulighed for at Gendan fra iTunes-sikkerhedskopi.
Trin 5: Tilslut din nye telefon til din computer, og åbn iTunes.
Trin 6: Vælg din nye iPhone i iTunes, og klik Resumé i venstre rude, og klik derefter Gendan iPhone i højre rude. Klik Enig. Når processen slutter, vil alle dine billeder være på din nye iPhone.
Redaktørens anbefalinger
- Bedste tilbud på tilbage-til-skole-telefoner: Få en ny iPhone for under $150
- De bedste datingapps i 2023: vores 23 foretrukne
- Hvor meget koster Apple Music, og hvordan kan du få det gratis?
- Sådan downloader du iOS 17 beta på din iPhone lige nu
- Denne foldetelefon er lettere end iPhone 14 Pro Max
Opgrader din livsstilDigital Trends hjælper læserne med at holde styr på den hurtige teknologiske verden med alle de seneste nyheder, sjove produktanmeldelser, indsigtsfulde redaktionelle artikler og enestående smugkig.



