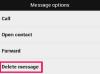Når du bruger Audacity til at optage og redigere forskellige projekter, kan dine data virke tabt, når der opstår et nedbrud med programmet. Det er dog muligt at gendanne filer, der bruges med Audacity, nogle gange ved at tjekke Temp-mappen, som gemmer dine projektfiler. En anden mulighed er at bruge Audacity Recovery Utility til at gendanne eventuelle tabte projektfiler som følge af et nedbrud. Du skal dog først aktivere skjulte filer og mapper på dit system.
Trin 1
Klik på knappen "Start" og gå derefter ind i kontrolpanelet.
Dagens video
Trin 2
Klik på muligheden for "Udseende og personalisering". Vælg muligheden for "Mappeindstillinger".
Trin 3
Gå til fanen "Vis" og sæt derefter et flueben i feltet "Vis skjulte filer og mapper", der er under avancerede indstillinger.
Trin 4
Klik på knappen "OK" for at gemme ændringen og lukke vinduet.
Importer Temp-filer
Trin 1
Dobbeltklik på Audacity-ikonet for at åbne programmet.
Trin 2
Vælg rullemenuen "Projekt", og klik på "Importer lyd". Klik på pil ned for at få vist rullemenuen "Se ind". Naviger til "C:\Users[brugernavn]\AppData\Local\Temp\audacity_1_2_temp."
Trin 3
Tryk på "Ctrl"-tasten og vælg alle filer med filtypenavnet ".au". Disse er 10 sekunders lydfiler til dit projekt.
Trin 4
Klik på knappen "Åbn" for at indlæse projektfilerne i Audacity. Disse vil blive vist i dit projekt som separate lydspor.
Trin 5
Slut de separate lydspor sammen for at genskabe dit lydprojekt.
Trin 1
Gå til Audacity Recovery Download-siden ved at bruge linket i afsnittet Ressourcer.
Trin 2
Klik på linket "Audacity Recovery Utility 1.1 (Windows Setup)". Gem og installer derefter programmet på dit system.
Trin 3
Dobbeltklik på Audacity Recovery Utility-ikonet for at åbne programmet.
Tip
Hvis muligheden for at se skjulte filer og mapper ikke er aktiveret, vil du ikke kunne finde Audacity Temp-mappen.