Den allerførste iPhone blev leveret med enten 4 GB, 8 GB eller 16 GB, og efter nutidens standarder er det knapt nok. Vi downloader nu film, tv-serier, musik og pakker vores telefoner med næsten alle apps under solen fordi vi kan. Vi behøver plads og vi har brug for en masse af det.
Indhold
- Tjek dit resterende beløb
- Fjern de apps, du ikke har brug for
- Begræns størrelsen af billeder og videoer
- Sikkerhed op til skyen
- Stream musik og film
- Slet gamle beskeder og vedhæftede filer
- Fjern unødvendige filer
- Slå automatiske downloads fra
- Ryd browsercache
- Hvad med den "anden" opbevaring?
- Gendan din iPhone
Det seneste iPhone 12 og dens varianter pakke 64 GB, 128 GB eller 256 GB lagerplads. I forhold til originalen er det sindssygt meget. Men til sidst bliver du nødt til at rydde ud i det massive digitale hus for at give plads til alle de nye ting, du vil flytte ind. Denne guide viser dig, hvordan du frigør plads på din iPhone.
Anbefalede videoer
Tjek dit resterende beløb

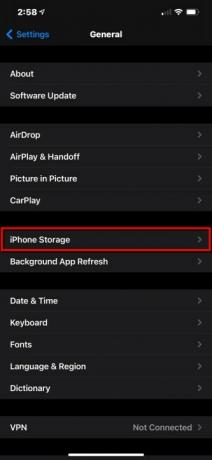

For at se, hvor du står med hensyn til samlet lagerplads, skal du gøre følgende:
Trin 1: Tryk for at åbne Indstillinger.
Trin 2: Tryk på Generel.
Trin 3: Tryk på iPhone opbevaring.
Her vil du se et farvekodet søjlediagram, der viser, hvad der optager telefonens plads, inklusive apps, medier, operativsystemet og så videre. I tilfælde af en helt ny iPhone 12 Pro Max, vi brugte til denne vejledning, spiser iOS 14.3 7,16 GB af telefonens 128 GB sammen med 6,88 GB mystiske "andre" data. Vi kommer til sidstnævnte snart.
Relaterede
- De bedste datingapps i 2023: vores 23 foretrukne
- Sådan slipper du af med en andens Apple ID på din iPhone
- Denne Android-telefon til $600 har en stor fordel i forhold til iPhone
Du vil også se værktøjer til aflæsning af ubrugte apps, gennemgang af store vedhæftede filer og en komplet liste over alle installerede apps med den største øverst. Det er her, vi starter.
Fjern de apps, du ikke har brug for
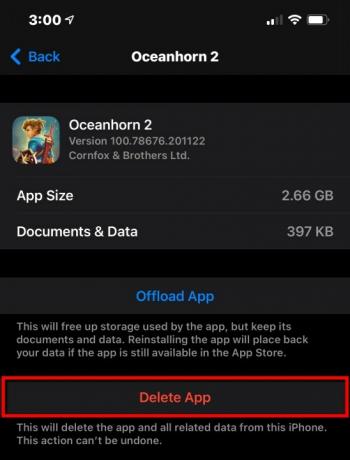
Husk, at visse apps ikke nødvendigvis er store. For eksempel, hvis OneDrive bruger 7 GB plads, er det ikke selve appen, der henter din telefons lagerplads, men snarere alle de data, du har downloadet til offlinebrug. I dette tilfælde skal du åbne OneDrive og manuelt slette alt offline indhold for at reducere appens samlede størrelse på din telefon.
Andre apps er bare store generelt, f.eks Oceanhorn 2 ved at bruge 2,66 GB — det sparer endda yderligere 397 MB til din enhed, som vist ovenfor. Final Fantasy 15 Pocket Edition vejer mindre end 903 MB. Hvis du vil fjerne disse apps fra din iPhone, gør du sådan:
Trin 1: Tryk for at åbne Indstillinger.
Trin 2: Tryk på Generel.
Trin 3: Tryk på iPhone opbevaring.
Trin 4: Tryk på App du vil fjerne.
Trin 5: Tryk på Slet app på følgende skærm.
Trin 6: Tryk på Slet app igen på rullemenuen for at bekræfte.
Trin 7: Skyl og gentag for alle andre apps.
Bemærk: Hvis du trykker Aflast app i stedet, som vist på skærmbilledet ovenfor, vil appen blive fjernet, men dens relaterede data forbliver på din telefon. Ellers, Slet app vil fjerne alt, selv gemte data.
Et andet flag at kigge efter på denne liste er apps, der siger Aldrig brugt. Du bør fjerne dem fra din telefon, hvis du aldrig planlægger at bruge dem. Endnu vigtigere, at aktivere Afhent ubrugte apps vil fjerne ubrugte apps, når du er ved at løbe tør for lagerplads, men beholde alle de relaterede dokumenter og data urørt.
Hvis du leder efter yderligere muligheder, så tjek vores guide på hvordan man sletter iPhone apps.
Begræns størrelsen af billeder og videoer
Dine billeder og videoer, der er taget med telefonen, fylder sandsynligvis meget. Selvom det er en skam ikke at drage fuld fordel af dit kameras fede funktioner, kan det rydde en del tiltrængt plads, hvis du slår nogle af disse funktioner fra.
Slå Live Photos fra
Hvert Live Photo er en tre-sekunders video, ikke et billede. Dette gør hvert skud lidt større filmæssigt. Tryk på for midlertidigt at slå denne funktion fra og spare plads Live billeder knappen placeret i øverste højre hjørne af kamera-appen. Det ligner en bullseye.
Hvis du vil deaktivere Live Photos permanent, skal du gøre følgende i stedet:
Trin 1: Tryk for at åbne Indstillinger.
Trin 2: Rul ned og tryk Kamera.
Trin 3: Tryk på Bevar indstillinger.
Trin 4: Tryk på Skift ved siden af Live foto for at slå denne funktion fra.
Deaktiver dobbelte kopier, når du bruger HDR
Billeder ser bedre ud med HDR slået på, men på ældre iPhones betyder det, at man som standard beholder to kopier: En med HDR og en uden. Hvis du vil bruge
Trin 1: Tryk for at åbne Indstillinger.
Trin 2: Rul ned og tryk Kamera.
Trin 3: Tryk på Skift ved siden af Behold normalt billede.
Bemærk: Du vil ikke se denne mulighed på telefoner med Apples A12 Bionic-chip og nyere. Disse enheder har Smart
Reducer video framerate og opløsning

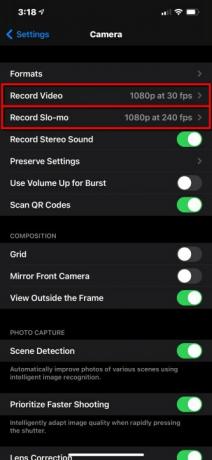
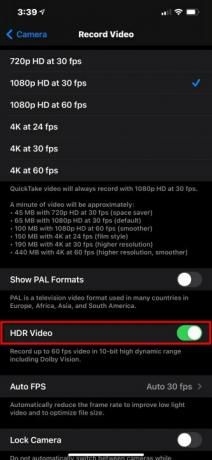
Du bør undgå at optage 4K eller slowmotion video, hvis du har begrænset plads, da begge vil bruge meget lagerplads i forhold til almindelig video. Reduktion af opløsning og billedhastighed vil hjælpe, da dette skaber mindre videofiler. Sådan gør du:
Trin 1: Tryk for at åbne Indstillinger.
Trin 2: Rul ned og tryk Kamera.
Trin 3: Tryk på Optag video og juster indstillingen i overensstemmelse hermed. Du kan også slå fra
Trin 4: Gå tilbage til Kamera og tryk Optag Slo-Mo.
Trin 5: Juster indstillingen i overensstemmelse hermed.
Sikkerhed op til skyen
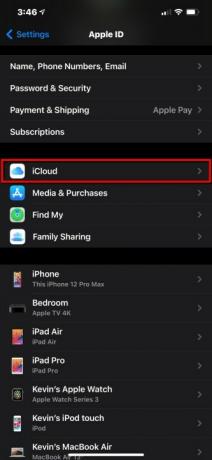

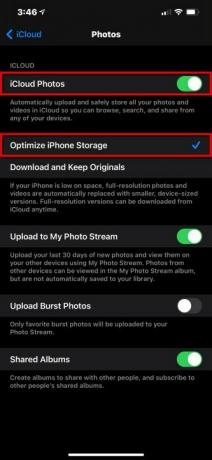
En bedre måde at håndtere lagringskrævende billeder og videoer på er at sikkerhedskopiere dem i skyen. Dette giver dig mulighed for at fjerne disse filer fra din iPhone og stadig have øjeblikkelig nær-lokal adgang. I dette afsnit bruger vi den oprindelige iCloud-platform, selvom OneDrive, Google Fotos og Dropbox også fungerer godt.
Trin 1: Tryk for at åbne Indstillinger.
Trin 2: Tryk på din Apple-id.
Trin 3: Tryk på iCloud.
Trin 4: Tryk på Fotos.
Trin 5: Bekræft det iPhone billeder er slået til På.
Trin 6: Bekræft det Optimer telefonopbevaring er Tjekket. Dette vil erstatte dine billeder med optimerede versioner på din telefon, mens du gemmer versionerne i fuld opløsning i skyen, som du til enhver tid kan downloade.
Vi anbefaler OneDrive, hvis du bruger en Windows-pc, og Google Fotos, hvis du har en Chromebook. Se vores oversigt over bedste gratis cloud storage apps for flere ideer.
Stream musik og film

Glem alt om at downloade musik, tv-serier eller film. Brug streamingtjenester i stedet.
Spotify og Netflix er vores favoritter, men der er masser af andre muligheder. Apple Music og SoundCloud er fantastisk til musikelskere, mens Amazon Prime video, Hulu, og HBO Max være den perfekte ledsager for dem, der leder efter film eller tv.
Hvis du bruger disse tjenester, når du er på farten, skal du bare sørge for at holde øje med dit dataforbrug.
Slet gamle beskeder og vedhæftede filer
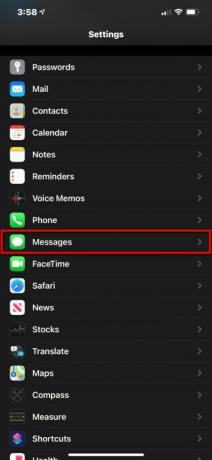
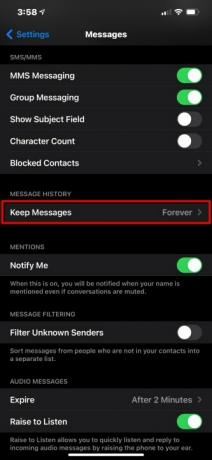
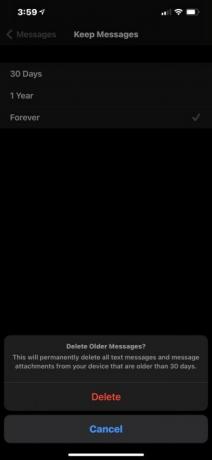
Vedhæftede filer i dine beskeder fylder lokalt. En måde at holde det hele på et minimum er at låse det antal dage, dine beskeder bliver på telefonen. Du kan justere denne indstilling ved at gøre følgende:
Trin 1: Tryk for at åbne Indstillinger.
Trin 2: Rul ned og tryk Beskeder.
Trin 3: Tryk på Behold beskeder anført under Meddelelseshistorik.
Trin 4: Vælg 30 dage, 1 år, eller For evigt på følgende skærm. Hvis du vælger en varighed, der er kortere end din nuværende indstilling, f.eks. at skifte fra For evigt til 30 dage, for eksempel vil du se en prompt om at slette beskeder, der er ældre end 30 dage.
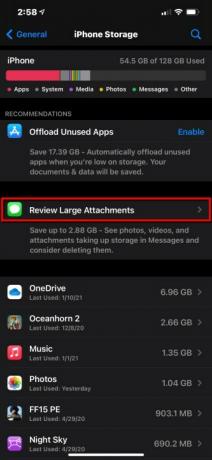
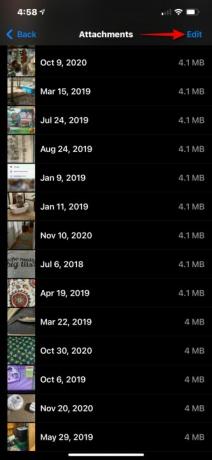
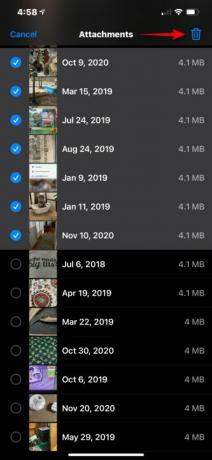
Hvis du hellere bare vil slette vedhæftede filer uden at justere meddelelsens levetid, er der et værktøj til det, som vi så tidligere i denne vejledning:
Trin 1: Tryk for at åbne Indstillinger.
Trin 2: Tryk på Generel.
Trin 3: Tryk på iPhone opbevaring.
Trin 4: Tryk på Gennemgå store vedhæftede filer.
Trin 5: Tryk på Redigere placeret i øverste højre hjørne.
Trin 6: Tryk på hver Vedhæftet fil du vil fjerne fra din telefon.
Trin 7: Tryk på Skraldespand ikon placeret i øverste højre hjørne.
Fjern unødvendige filer

Hvis du har gamle dokumenter, videoer eller andre filer på din iPhone, som du kan leve uden, er det tid til at slippe af med dem. Igen, sørg for at åbne apps, du brugte til at downloade filer til din telefon, som OneDrive eller Google Drive. Læser du bøger i Kindle-appen? Slet alle downloadede bøger, hvis du er færdig med at læse.
Sørg for også at åbne appen Filer og slette alt, hvad du har downloadet og ikke længere har brug for, f.eks. PDF-filer. Men hvis du ser et "sky"-ikon på filens thumbnail, den er allerede sikkerhedskopieret i skyen og sidder ikke på din iPhone.
Slå automatiske downloads fra
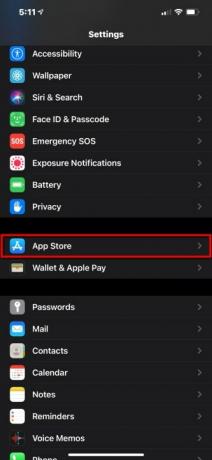
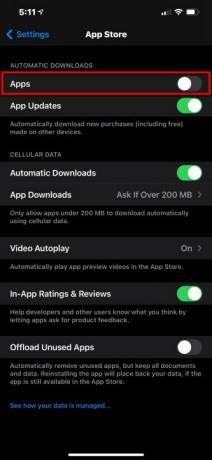
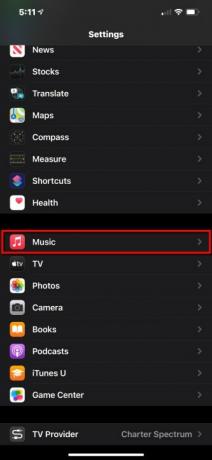

En måde at forhindre, at din iPhone hurtigt løber tør for plads på, er at deaktivere automatiske downloads. Dette gælder dog i øjeblikket kun for apps og musik - der er ingen måde at blokere automatiske downloads af videoer og bøger på.
Trin 1: Tryk for at åbne Indstillinger.
Trin 2: Tryk på App butik.
Trin 3: Tryk på Skift ved siden af Apps under Automatiske downloads for at slå denne funktion fra (hvis den ikke allerede er det).
Trin 4: Dette er valgfrit, men vil hjælpe med at genvinde plads. Tryk på Skift ved siden af Afhent ubrugte apps for automatisk at fjerne apps, du ikke bruger.
Bemærk: Til App Store anbefaler vi at beholde App-opdateringer indstilling slået til På så din telefon forbliver opdateret og ikke går glip af nødvendige fejlrettelser og funktionsforbedringer.
Trin 5: Vend tilbage til hovedet Indstillinger menu og tryk på musik.
Trin 6: Rul ned og tryk på Skift ved siden af Automatiske downloads anført under Downloads.
Ryd browsercache
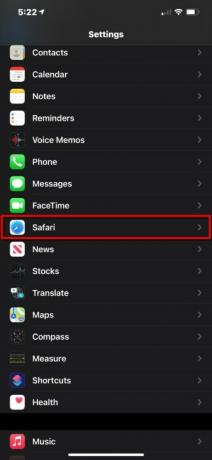
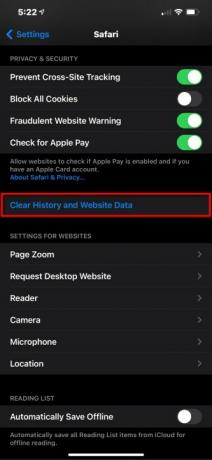
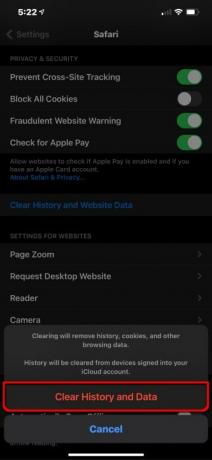
Din browserhistorik og webstedsdata opbygges over tid, men det er nemt at fjerne. Sådan gør du:
Trin 1: Tryk for at åbne Indstillinger.
Trin 2: Rul ned og tryk Safari.
Trin 3: Rul ned og tryk Ryd historik og webstedsdata.
Trin 4: Tryk på Ryd historik og data på rullemenuen.
Hvad med den "anden" opbevaring?
Vi ser samme problem i MacOS: Operativsystemet smider alle data, det ikke kan kategorisere under etiketten "andet". Problemet er, at du vil have svært ved at prøve at finde ud af, hvilke data der står under den vage paraply. Desuden er den sandsynligvis ret stor - en "normal" størrelse varierer fra 5 GB til 10 GB.
Der er desværre ingen nem måde at rydde det hele ud på. Den indeholder caches fra
Igen foreslår vi at skimme gennem applisten på iPhone Storage-skærmen, trykke på de større apps og se på deres Dokumenter & Data Information. Dette vil hjælpe med at afsløre de apps, der indeholder filer i kategorien "andet", som du kan gøre op med.
Du kan altid få al din færdige opbevaring tilbage med denne meget ekstreme foranstaltning ...
Gendan din iPhone

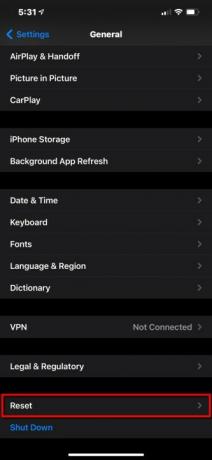
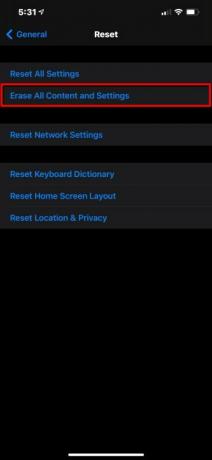
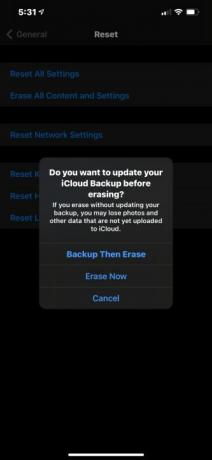
Dette burde være din sidste udvej, ærligt talt. Hvis du har gennemgået alle vores pladsbesparende tips på din iPhone, og du stadig mangler plads, vil dette helt sikkert få jobbet gjort. Der vil stadig være et par ting tilbage i den "Andet"-kategori, vi talte om, men det vil være minimalt. Vær dog sikker på, at din iPhone er sikkerhedskopieret, uanset om det er til iCloud eller en anden pc, før du starter din iPhone ned ad nulstillingsstien.
Sådan nulstiller du:
Trin 1: Tryk for at åbne Indstillinger.
Trin 2: Tryk på Generel.
Trin 3: Rul ned og tryk Nulstil.
Trin 4: Tryk på Slet alt indhold og indstillinger.
Trin 5: Tryk på Sikkerhedskopier og slet derefter på pop op-vinduet. Men hvis du har iCloud Backup slået til, er chancerne for, at du allerede har en frisk backup i skyen, og du kan trykke på Slet nu i stedet.
Vi har yderligere to artikler at tjekke ud, hvis du stadig har brug for hjælp til at nulstille din iPhone, nemlig hvordan du nulstiller din iPhone til fabriksindstillinger og hvordan man nulstiller en iPhone.


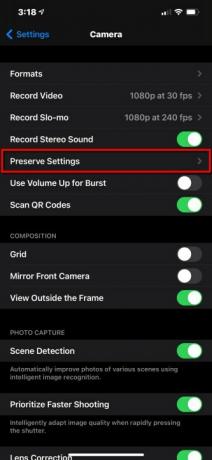
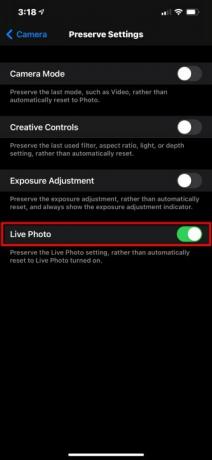
Redaktørens anbefalinger
- En iPhone er lige blevet solgt for et vanvittigt beløb på auktion
- Hvor meget koster Apple Music, og hvordan kan du få det gratis?
- Hvorfor du ikke kan bruge Apple Pay hos Walmart
- Denne lille gadget giver dig iPhone 14s bedste funktion for $149
- iPhone 15: udgivelsesdato og prisforudsigelser, lækager, rygter og mere




