Det er vigtigt at vælge den rigtige skrifttype til din præsentation. Du vil have en skrifttype, der er let at læse, attraktiv og ser tydelig ud på en computerskærm eller ekstern skærm.
Indhold
- Tilføj flere skrifttyper til Google Slides
- Brug en skrifttypetilføjelse til Google Slides
Mens Google Slides har en god valg af skrifttyper, vil du måske noget andet. Selvom du ikke kan uploade eller bruge en skrifttype fra din computer i Google Slides er der måder at få flere skrifttypevalg på.
Anbefalede videoer
Moderat
10 minutter
webbrowser
Google-konto
Tilføj flere skrifttyper til Google Slides
Når du vil ændre den aktuelle skrifttype, du bruger i Google Slides, skal du blot vælge en fra rullelisten Skrifttype på værktøjslinjen. Du kan tilføje flere skrifttyper til denne liste med nogle få trin.
Trin 1: Vælg Skrifttype rullemenuen på værktøjslinjen og vælg Flere skrifttyper på toppen.
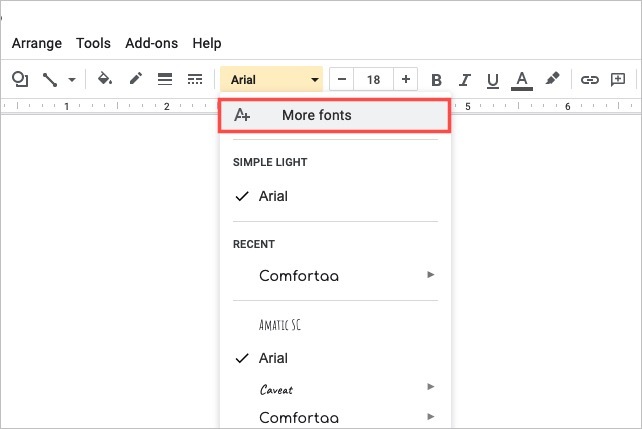
Trin 2: Når pop op-vinduet vises, kan du indsnævre skrifttypeindstillingerne og sortere dem.
Scripts: For at vælge sprog skal du bruge
Scripts Drop down menu. Vælg et script, og du vil se de tilgængelige skrifttyper.At vise: For at vælge stilen, brug At vise Drop down menu. Vælg en stil som serif, sans serif eller håndskrift, og du vil se skrifttyperne til den stil.
Søg: For at finde en bestemt skrifttype skal du indtaste et nøgleord i Søg boks. Du vil derefter se de matchende resultater.
Sortere: For at sortere noget af ovenstående skal du bruge Sortere Drop down menu. Du kan sortere efter popularitet, i alfabetisk rækkefølge, efter tilføjet dato eller trend.
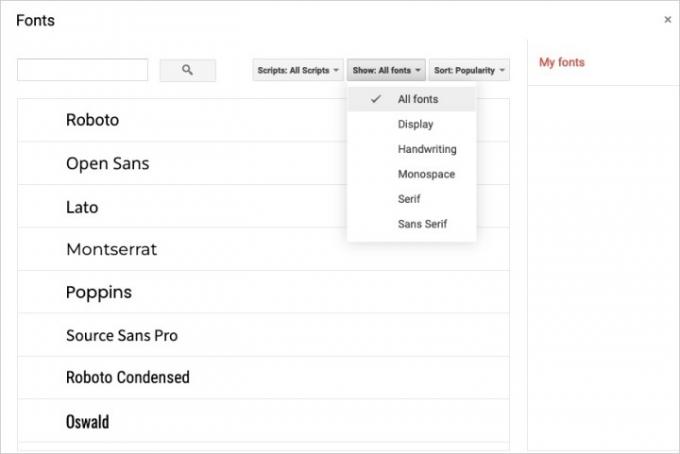
Relaterede
- Sådan bruger du Google SGE - prøv selv den søgegenerative oplevelse
- Sådan hæves og abonneres i Google Docs
- Google Bard har lige taget et stort skridt mod at blive en ordentlig ChatGPT-rival
Trin 3: Hvis du ser en skrifttype, du vil bruge, skal du vælge den på listen. Dette placerer et flueben ved siden af det, fremhæver det og placerer det i Mine skrifttyper listen til højre.

Trin 4: Når du er færdig med at tilføje de skrifttyper, du vil bruge, skal du vælge Okay på bunden.
Trin 5: Du vil derefter se dine nye valg i Skrifttype drop-down liste. Vælg rullemenuen, og du vil se alle de tilgængelige skrifttyper nederst, som inkluderer dine nye skrifttyper. Du skal blot vælge den, du vil bruge.

Brug en skrifttypetilføjelse til Google Slides
I en tidligere version af denne artikel anbefalede vi brugen af en tilføjelse fra Google Workspace Marketplace. Denne tilføjelse, kendt som Extensis Fonts, tilbød en anden mulighed for at få adgang til og tilføje nye skrifttyper til Google Slides. Men i løbet af vores sædvanlige indholdsopdateringsprocedurer har vi nu opdaget, at udvidelsen i øjeblikket ikke ser ud til at fungere så godt, som den havde, da vi første gang anbefalede den.
Mens jeg testede Extensis Fonts igen for nylig, lykkedes det ikke at installere den via to forskellige browsere. Derudover, da vi forsøgte at finde en alternativ tilføjelse til at erstatte den tidligere tilføjelsesanbefaling i denne artikel, var vi ikke i stand til at finde en passende erstatning. På nuværende tidspunkt føler vi, at Google Workspace Marketplace ikke har nogen andre levedygtige skrifttypetilføjelsesmuligheder, som vi ville være trygge ved at anbefale til vores læsere. De resterende muligheder på denne markedsplads var enten dårligt anmeldt (1-stjernet vurdering) eller havde intet at gøre med tilføjelse af nye skrifttyper.
Når det er sagt, på nuværende tidspunkt, hvis du har brug for at tilføje skrifttyper til Google Slides, er du bedre stillet ved at bruge Slides' indbyggede More Fonts-funktion som beskrevet i afsnittet ovenfor.
Indtil Google giver mulighed for at tilføje dine egne skrifttyper til Google Slides, kan du bruge Slides' More Fonts-funktion til et bredere udvalg.
For mere hjælp til Google Slides, se hvordan ændre temafarver eller hvordan man autoplay og loop en præsentation.
Redaktørens anbefalinger
- Hvad er Google Bard? Sådan bruger du denne ChatGPT-rival
- Sådan sletter du en side i Google Docs
- Googles ChatGPT-rival er netop lanceret i søgning. Sådan prøver du det
- Sådan slipper du en nål i Google Maps
- Sådan deler du Google One-lagerplads med din familie
Opgrader din livsstilDigital Trends hjælper læserne med at holde styr på den hurtige teknologiske verden med alle de seneste nyheder, sjove produktanmeldelser, indsigtsfulde redaktionelle artikler og enestående smugkig.




