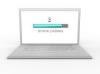Nogle onlinetjenester kan konvertere en PDF til flere formater.
Billedkredit: VrindavanaRymer/iStock/Getty Images
Hvis du har en stor PDF og ønsker at redigere den i Microsoft Word på din Mac, skal du først konvertere den til DOC eller DOCX. Du kan installere en prøveversion af Adobe Acrobat og bruge den til at konvertere dine PDF-filer til Word-dokumenter. Acrobat er fuldt funktionelt under den 30-dages prøveversion. Alternativt kan du bruge en gratis onlinetjeneste eller en gratis app. De fleste gratis tjenester og apps begrænser dog antallet af sider, du kan konvertere. Desuden kan mange gratis apps og websteder ikke konvertere alle elementer i PDF'en.
Adobe Acrobat XI
Trin 1
Åbn den PDF, du vil konvertere, i Adobe Acrobat. Klik på "Filer", vælg "Gem som andet", vælg "Microsoft Word" og klik på "Word Document" for at konvertere PDF'en til en DOCX-fil. Hvis du vælger "Word 97-2003-dokument", konverteres PDF-filen til en DOC-fil.
Dagens video
Trin 2
Vælg destinationsmappen, og skift filnavnet om nødvendigt. Klik på knappen "Indstillinger" for at ændre konverteringsindstillingerne. Fra vinduet Indstillinger kan du ændre layoutindstillingerne og kontrollere det indhold, der konverteres. For eksempel, hvis du ikke ønsker at inkludere kommentarer og billeder i Word-filen, skal du fjerne markeringen i felterne "Inkluder kommentarer" og "Inkluder billeder". Desuden bruger Adobe Acrobat optisk tegngenkendelse, hvis indstillingen "Kør OCR hvis nødvendigt" er aktiveret. OCR er nyttig, når PDF'en indeholder scannede billeder.
Trin 3
Klik på "OK" for at lukke vinduet Indstillinger, og klik derefter på "Gem" for at konvertere PDF'en til DOC eller DOCX. Processen kan tage et par minutter, afhængigt af længden og kompleksiteten af PDF-filen.
Gratis online service
Trin 1
Åbn siden "PDF til Word Converter Online" (link i Ressourcer) i din webbrowser. Denne gratis onlinetjeneste begrænser ikke antallet af sider eller filstørrelsen på PDF'en. Desuden beder den ikke om din e-mailadresse og kræver ikke, at du opretter en konto.
Trin 2
Klik på knappen "Gennemse", og brug filbrowseren til at vælge den PDF, du vil konvertere. Klik på "Åbn" for at vælge det. Bemærk, at PDF'en ikke er uploadet til serveren endnu.
Trin 3
Klik på knappen "Konverter og download" for at sende PDF'en til serveren og konvertere den. Efter et par sekunder vises knappen Download.
Trin 4
Klik på knappen "Download" og gem Word-dokumentet på din harddisk. Bemærk, at tjenesten ændrer navnet på filen, så du skal omdøbe den, når du har gemt den.
Mac Store app
Trin 1
Download og installer appen "PDF til Word by Feiphone" (link i Ressourcer) fra Mac App Store. Appen er gratis, men du kan kun bruge den i OS X 10.7 eller nyere.
Trin 2
Start appen, og klik på knappen "Tilføj filer". Brug filbrowseren til at vælge den PDF, du vil konvertere, for at tilføje den til køen.
Trin 3
Vælg "Microsoft Word (.docx)" fra boksen Outputformat, og sørg for, at indstillingen "Alle sider" er aktiveret. Klik på "Gennemse" i sektionen Output Directory, og vælg destinationsmappen.
Trin 4
Tilføj flere PDF-filer til køen, hvis du har brug for at konvertere en batch af dokumenter. Klik på knappen "Konverter" for at konvertere PDF-filerne til Word-dokumenter. Processen kan tage et par minutter, afhængigt af antallet af PDF'er og deres kompleksitet.
Tip
Åbn det konverterede dokument i Microsoft Word for at bekræfte konverteringen. Nogle elementer konverterer muligvis ikke korrekt, hvis du bruger en gratis onlinetjeneste eller app. Du skal muligvis redigere Word-dokumentet manuelt for at rette fejlene.
Små PDF-filer kan konverteres ved hjælp af de fleste af de gratis onlinetjenester. For at konvertere store dokumenter opkræver de fleste tjenester et månedligt medlemsgebyr.
Nogle online konverteringstjenester beder om din e-mailadresse. Bemærk, at nogle kan bruge din e-mailadresse til at levere spam-e-mails eller endda sælge e-mailadresselister til tredjeparter.
Microsoft Word til Mac 2011 kan åbne DOC-filer og gemme dem som DOCX-filer.
Advarsel
Brug ikke en online konverteringstjeneste til at konvertere følsomme dokumenter. Dataene i PDF'en behandles på serveren, og en kopi af PDF'en kan gemmes der. Brug Adobe Acrobat til at konvertere følsomme dokumenter sikkert.