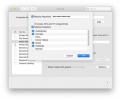Det iPhone 11, iPhone 11 Pro, og iPhone 11 Pro Max tage Apples flagskibssmartphone til sit næste niveau. Med et af de bedste smartphone-kameraer på markedet kan de nyeste iPhones også prale af den superhurtige A13 Bionic-chip og fremragende batterilevetid.
Indhold
- Stream live radio gennem Siri
- Tilpas din Animoji og Memoji
- Tilføj Siri-genveje
- Sådan bruger du mørk tilstand
- Sådan konfigurerer du Face ID
- Sådan bruger du den ultravide linse
- Sådan bruger du nattilstand
- Sådan bruger du QuickTake til at tage en video
- Sådan tager du en Slofie
- Sådan optager du 4K-video ved 60 fps
- Tag kontrol over markøren
- At lære de nye bevægelseskontroller
- Sådan lukkes Safari-faner automatisk
- Sådan bruger du Swipe Type
- Brug af Apple Pay
- Udvider dine skærmbilleder
- Sletning og omarrangering af apps
De tre enheder er let blandt de mest alsidige og brugervenlige smartphones, der findes i dag. Men hvis du er ny til at bruge en iPhone, eller hvis du opgraderer fra en ældre model, har du muligvis brug for hjælp til at lære rebene og få mest muligt ud af din nye enhed. Heldigvis løber denne artikel igennem og forklarer de mest nyttige tips og tricks, du kan bruge med iPhone 11 og dens søskende.
Anbefalede videoer
Stream live radio gennem Siri



Siri kan spille dig et udvalg af radiostationer i iOS 13. Bare sig, "Hej Siri, afspil radiostation [opkaldsbogstaver]." Hvis Siri kan få adgang til en onlinestream for radiostationen, begynder den at afspille stationen for dig. For at sikre, at Siri kan få adgang til et bredere udvalg af stationer, skal du installere Apple Music-appen på forhånd, eller du skal muligvis have en tredjeparts-app såsom TuneIn eller Radio.com.
Relaterede
- Sådan slipper du af med en andens Apple ID på din iPhone
- Hvorfor du ikke kan bruge Apple Pay hos Walmart
- Denne lille gadget giver dig iPhone 14s bedste funktion for $149
Tilpas din Animoji og Memoji



Selvom denne funktion går forud for iPhone 11, oprettelse af en Memoji er en sjov måde at gøre tekstbeskeder mere udtryksfulde og kreative på. Gå til iMessage, åbn en samtale, tryk på Memoji-ikon, og tryk på Tre prikker knap. Begynd derefter at oprette en virtuel version af dig selv.
Tilføj Siri-genveje



Siri genveje lad brugerne tildele hurtige handlinger til Apples smarte assistent. Åbn appen Genveje for at komme i gang. Tryk derefter på Opret genveje knappen for at oprette en simpel genvej (såsom at sende en besked i WhatsApp). Det Automatisering fanen lader dig oprette genveje, hvor din iPhone reagerer intelligent på skiftende kontekster. For eksempel kan den afspille en valgt sang, når du kommer hjem eller automatisk dele en placering med nogen, når du ankommer. Det Galleri fanen viser en række foruddefinerede genveje, så du hurtigt kan vælge en eller få ideer til dine egne.
Sådan bruger du mørk tilstand


Først introduceret med iOS 13, Mørk tilstand inverterer farveskemaet på din iPhone 11 og de apps, du bruger. I stedet for at se hvide ud, vil din iPhones baggrunde og vinduer fremstå sorte eller mørkegrå, hvilket er meget nemmere for øjnene. Det kan også spare noget af din iPhones batterilevetid.
Som standard aktiveres Dark Mode automatisk omkring solnedgang. Men hvis du vil bruge det i løbet af dagen, kan du tænde det tidligt. Bare gå til Indstillinger > Skærm og lysstyrke. Tryk derefter på Mørk, som aktiverer mørk tilstand og gør skærmen Indstillinger mørk.
Sådan konfigurerer du Face ID


Som med de foregående to iPhone-generationer kan iPhone 11, iPhone 11 Pro og iPhone 11 Pro Max alle låses op ved hjælp af Face ID. Du bliver bedt om at konfigurere Face ID, første gang du starter din telefon op, men du kan også konfigurere den ved at gå til Indstillinger.
For at konfigurere Face ID skal du sørge for, at du er i et godt oplyst rum og ikke har noget på dit ansigt, som du normalt ikke har på (f.eks. solbriller eller en hat). Gå derefter til Indstillinger > Face ID og adgangskode. Du bliver bedt om at indtaste din adgangskode. Når du har indtastet det, skal du trykke på Konfigurer Face ID og så Kom igang. Du skal derefter udføre to scanninger, som involverer at bevæge dit hoved langsomt i en cirkel, mens iPhone 11 koder dit ansigt.
Når den er konfigureret, giver Face ID dig mulighed for at låse din iPhone 11 op ved blot at trykke på dens berøringsskærm og se på den. Du kan til enhver tid nulstille Face ID ved at gå til Indstillinger > Face ID og adgangskode > Nulstil Face ID.
Du kan også justere Face IDs opmærksomhedsindstillinger i Face ID og adgangskode. Ved at swipe Kræv opmærksomhed for Face ID slukket, vil du være i stand til at låse din iPhone op uden at se direkte på den. Dette anbefales generelt ikke, men hvis du har brug for det af tilgængelighedsgrunde, er det værd at gøre.
Desuden, hvis du lejlighedsvis deler din smartphone med et andet medlem af din husstand, kan du tilføje et alternativt udseende til Face ID. Bare gå til Indstillinger > Face ID og adgangskode > Konfigurer et alternativt udseende.
Sådan bruger du den ultravide linse

iPhone 11, iPhone 11 Pro og iPhone 11 Pro Max kommer alle med en ekstra, ultrabred kameralinse (Pro og Pro Max har også en tredje, teleobjektiv). Dette giver dig mulighed for at tage bredere billeder, som inkorporerer mere af den scene, du ønsker at fange.
For at skifte til det ultravide objektiv og få mest muligt ud af dette ekstra objektiv, skal du åbne Kamera app. Når i Foto tilstand, tryk på 0.5 knappen (lige over udløseren) for at skifte til Ultra Wide-kameraet.
Og hvis du har en iPhone 11 Pro eller en iPhone 11 Pro Max, kan du også trykke på 2 knappen for at skifte til telekameraet, som giver dig mulighed for at tage nærbilleder af dit motiv.
Sådan bruger du nattilstand
Efter iPhone XS introducerede Portrait Mode og Depth Control, en af iPhone 11s mest bemærkelsesværdige kameranyskabelser er Night Mode, som hjælper dig med at tage bedre billeder under svagt lys.
Nattilstand er aktiveret som standard på iPhone 11, iPhone 11 Pro og iPhone 11 Pro Max. Når du tager et billede om natten, vil din iPhone automatisk registrere manglen på lys. Et lille ikon (som ligner en måne) vises nær toppen af kameraskærmen. Tryk på den for at slå nattilstand til.
Ikonet bliver gult, når nattilstand er aktiveret. Bemærk også, at ikonet viser et tal, der angiver, hvor længe eksponeringen vil vare. Du kan justere dette ved at trykke på ikonet.
Sådan bruger du QuickTake til at tage en video
iPhone 11, iPhone 11 Pro og iPhone 11 Pro Max har en lille, men meget praktisk funktion: Muligheden for at optage videoer uden at skulle vælge Video i kameramenuen. Dette kan virke som en mindre nyskabelse, men vi har mistet tællingen af antallet af gange, vi har taget billeder af nogen eller noget, kun for at beslutte, at en video ville være bedre. At skulle trykke Video kan miste dig vitale sekunder, hvorefter det, du ønskede at filme, kan være forsvundet.
For at drage fordel af QuickTake skal du blot holde nede Lukker knappen i fototilstand for at begynde at filme. Slip den for at afslutte optagelsen.
Sådan tager du en Slofie
Træt af grundlæggende selfies? Hvorfor ikke tag en Slofie? Ny på iPhone 11, iPhone 11 Pro og iPhone 11 Pro Max, du kan optage en slowmotion-video af dig selv, hvis du skulle være tilbøjelig til det.
Åbn Kamera for at gøre brug af denne nye funktion. Tryk på SLO-MO, og tryk derefter på ikonet for kameraskift for at bruge frontkameraet. Tryk til sidst på Optage knap.
Sådan optager du 4K-video ved 60 fps
Med tidligere iPhones skulle du gå til Indstillinger for at ændre videoopløsningen. Med iPhone 11, iPhone 11 Pro og iPhone 11 Pro Max kan du dog skifte videoopløsning, når du bruger kameraet.
Du skal blot starte Kamera og tryk Video. Dernæst, når du er i videotilstand, skal du trykke på opløsningsikonet (øverst på skærmen) for at skifte mellem 4K og Full HD, og tryk på billedhastighedsikonet for at skifte mellem 60fps, 30fps og 24fps.
Tag kontrol over markøren



At skrive længere beskeder og tekster på en smartphone har ofte været en smertefuld oplevelse. Men med din iPhone 11 kan du nemt flytte markøren fra en del af en tekst til en anden, så du hurtigt kan redigere og rette fejl.
Med iPhone 11, iPhone 11 Pro og iPhone 11 Pro Max er der to måder at gøre dette på. Først skal du blot holde mellemrumstasten. Dette forvandler dit tastatur til et pegefelt, så du kan flytte markøren, hvor du vil.
Du kan dog også trykke og holde på selve markøren. Det er rigtigt: Bare hold på den og træk den til den ønskede position.
At lære de nye bevægelseskontroller
Hvis du opgraderer fra en ældre iPhone eller fra en Android, er du muligvis ikke vant til livet uden en Hjem-knap. Heldigvis er strygebevægelserne, der har erstattet Hjem-knappen, meget nemme og intuitive at bruge.
Stryg opad fra bunden af skærmen for at se alle de apps, du i øjeblikket har åbne. Du kan skifte mellem dine åbne apps efter at have stryget opad.
Stryg derefter nedad fra øverste højre hjørne af berøringsskærmen for at åbne kontrolcenteret, hvor du kan ændre forskellige grundlæggende indstillinger (f.eks. lysstyrke) og åbne visse apps.
Stryg nedad fra midten eller øverste venstre hjørne af berøringsskærmen for at åbne meddelelsescenteret, hvor du kan se dine seneste meddelelser.
Du kan også vække din iPhone hurtigt ved enten at trykke på den eller ved blot at tage den op. Begge disse bevægelser skal være aktiveret som standard. Du kan dog aktivere Tryk for at vække ved at gå til Indstillinger > Tilgængelighed > Tryk > Tryk for at vågne. Du kan aktivere Raise to Wake ved at gå til Indstillinger > Skærm og lysstyrke > Hæv for at vågne.
En meget praktisk, men mindre omtalt gestus lader dig rulle frem og tilbage i apps og websteder uden at skulle trykke på en pileknap. Du skal blot stryge fra venstre mod højre på berøringsskærmen eller fra højre mod venstre (hvis du vil fremad).
Sådan lukkes Safari-faner automatisk



Det er alt for nemt at åbne snesevis af faner i Safari og glemme alt om dem, noget som kan sænke din iPhones ydeevne. Heldigvis introducerer de nye iPhones en enkel og genial måde til automatisk at lukke Safari-faner efter et forudvalgt tidsrum.
For at drage fordel af dette, gå til Indstillinger > Safari > Luk faner. Når du er i Luk faner, skal du trykke på Efter en dag hvis du automatisk vil lukke alle Safari-faner efter en dag. Alternativt kan du trykke på enten Efter en uge eller Efter en måned.
Sådan bruger du Swipe Type
Hvis du for nylig er flyttet til en iPhone fra Android, er du måske klar over, at Android-smartphones giver dig mulighed for at skrive ved at stryge fra et bogstav på berøringsskærmen til et andet. Tidligere lod iPhone dig ikke gøre dette. Imidlertid, iOS 13 introducerede diasskrivning, så du nu kan stryge skriv på din iPhone 11, iPhone 11 Pro og iPhone 11 Pro Max.
For at stryge indtastning skal du blot trykke og holde på det første bogstav i det ord, du vil skrive, og derefter begynde at stryge til de andre bogstaver i det ord. Når du har stavet ordet, skal du slippe berøringsskærmen. Og så videre.
Brug af Apple Pay



Apple Pay giver dig mulighed for at betale for varer i deltagende butikker med din iPhone. For at konfigurere det og begynde at bruge det, skal du tilføje et kort.
For at gøre dette, gå til Indstillinger > Tegnebog og Apple Pay > Tilføj kort. Du skal derefter scanne dit kort for at tilføje det.
Når du har tilføjet et kort, kan du begynde at bruge Apple Pay til at købe varer ved at dobbeltklikke på sideknappen. Apple Pay fungerer med Face ID, så sørg for, at du kigger på din iPhone, når du prøver at foretage en betaling.
Udvider dine skærmbilleder
Brug din iPhone til tage skærmbilleder er ikke noget nyt. Men iPhone 11, iPhone 11 Pro og iPhone 11 Pro Max giver dig nu mulighed for at tage udvidede skærmbilleder af Safari-websider, en funktion, der ligner de rullende skærmbilleder, du kan tage med en Android-smartphone.
Det er nemt at tage et udvidet skærmbillede. Åbn Safari og tag et skærmbillede, som du plejer (ved at trykke på tænd/sluk-knappen og lydstyrke op-knappen på samme tid). Tryk derefter på skærmbilledet (som vises i nederste venstre hjørne af skærmen).
Find de to faner øverst på din skærm. Den første hedder skærm, og den anden Fuld side. Vælg Fuld side. Denne mulighed viser dig et mere udvidet billede af websiden og en kolonne i højre side.
I kolonnen kan du vælge at beskære skærmbilledet til den korrekte størrelse. Når det er skåret, skal du trykke på Færdig, derefter Gem PDF til filer.
Sletning og omarrangering af apps
Selvom det er meget ligetil at slette apps på en iOS 13, er processen lidt mere kompliceret for iPhone 11, iPhone 11 Pro og iPhone 11 Pro Max.
Tryk og hold på den app, du vil slette, og en pop op-menu vises. Vælg Slet app, og appen forsvinder.
Du kan redigere din startskærms udseende og layout ved at klikke på knappen med titlen Rediger startskærm. Tryk på knappen, og du vil være i stand til at trække apps, hvorhen du vil have dem.
Redaktørens anbefalinger
- En iPhone er lige blevet solgt for et vanvittigt beløb på auktion
- Denne foldetelefon er lettere end iPhone 14 Pro Max
- Denne Android-telefon til $600 har en stor fordel i forhold til iPhone
- iPhone 15: udgivelsesdato og prisforudsigelser, lækager, rygter og mere
- De bedste OnePlus-telefoner i 2023: De 6 bedste, du kan købe