Det Steam dæk er en fantastisk enhed, men den har en stor fejl: Batterilevetid. I de bedste tilfælde kan du komme omkring fire timer før opladning, og i værste fald kan Deck dø på så lidt som 90 minutter. Vi har samlet de fem tips til Steam Deck-batterilevetid, så du kan forlænge din spilletid så længe som muligt.
Indhold
- Reducer skærmens lysstyrke
- Brug billedhastighedsbegrænseren
- Begræns strøm og GPU-hastighed
- Brug FSR
- Slå skygge med halv hastighed til
Hvis du lige har hentet din enhed, så sørg for at læse vores top tips til Steam Deck så du kan få mest muligt ud af det. Vi har også en opsummering af bedste batteripakker til Steam Deck, som er essentielle, hvis du planlægger at tage den håndholdte med på en lang tur.
Anbefalede videoer
Reducer skærmens lysstyrke
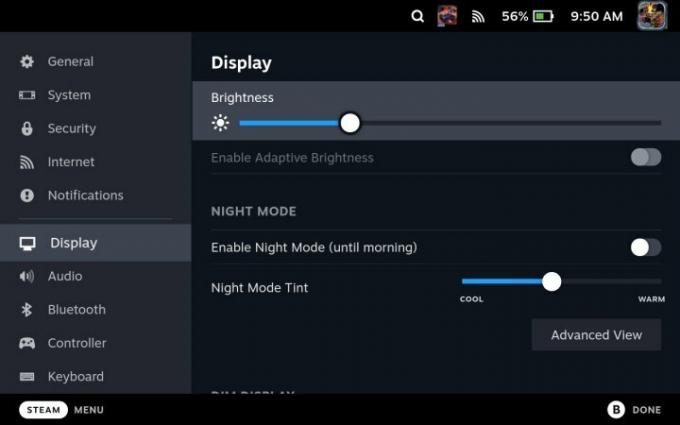
Den nemmeste måde at spare batterilevetid på Steam Deck er at skrue ned for lysstyrken på skærmen. Ventil inkluderer en mulighed for dynamisk lysstyrke i indstillingerne, men du bør ikke bruge den - den er alt for følsom, og den konstante justering kan faktisk reducere din batterilevetid. Indstil den manuelt til det laveste punkt, du kan, mens du stadig kan se skærmen.
Relaterede
- Hvis den lækkede Asus ROG Ally-pris er reel, er Steam Deck i problemer
- Linus Tech Tips gendannet efter hacking af kryptofidus
- AMD Ryzen 5 7600X vs. Ryzen 5 7600: er billigere bedre?
Valve indstiller standardskærmens lysstyrke ret højt. Med Krigsgud, vi kunne spille lidt over en time længere med lysstyrken nede på minimumsindstillingen. Det er forskellen mellem at spille i to timer og tre timer i et krævende spil som Krigsgud. Det er enkelt, men skærmens lysstyrke går langt for at forbedre Steam Deck's batterilevetid.
Brug billedhastighedsbegrænseren

Udover at reducere skærmens lysstyrke skal du altid bruge billedhastighedsbegrænseren på Steam Deck - også selvom du ikke har brug for det. Vi anbefaler at indstille billedhastighedsbegrænseren til 30 fps i Hurtige indstillinger menuen uanset hvilket spil du spiller. Dette gælder især for spil, der svæver mellem 40 fps til 50 fps på Steam Deck. Disse ekstra rammer kunne repræsentere 45 minutter eller mere af ekstra batterilevetid (som vi så i krigsgud).
Du kan også justere skærmens opdateringshastighed, hvilket du skal gøre for at matche, hvad din billedhastighed er indstillet til. Opdateringshastigheden sparer ikke så meget batterilevetid som at tænde for billedhastighedsbegrænseren, men de to sammen kan give dig en ekstra time eller mere af spilletid.
Begræns strøm og GPU-hastighed

Hvis du ikke har noget imod at prøve og fejle, kan en begrænsning af Steam Deck's samlede kraft og GPU-hastighed forbedre batteriets levetid betydeligt uden at ofre ydeevnen. Du finder begge dele i Hurtige indstillinger menuen, og du bliver nødt til at spille med de nøjagtige tal afhængigt af det spil, du spiller, og den billedhastighed, du vil ramme.
Vi anbefaler at tænde for billedhastighedsoverlejring på dit Steam Deck for at se, hvor meget strøm enheden bruger og clockhastigheden på din GPU. Derfra skal du indstille TDP og GPU omkring det mærke, du ser i overlejringen. Det er bedst at starte lavt, se, hvor din billedhastighed er, og derefter langsomt øge derfra, indtil du kan opretholde den ønskede billedhastighed.
For eksempel begrænsede vi det retro-stilede platformspil Blasfemisk til 5W og var i stand til at opretholde en stabil 60 fps (og forbedre batterilevetiden med omkring halvanden time). Steam Deck giver dig mulighed for at gemme disse indstillinger som profiler pr. spil, så du kan konfigurere alt én gang og holde din batterilevetid stabil.
Brug FSR

Steam Deck understøtter AMD'er FidelityFX Super Sampling (FSR) opskalering, og det er uden tvivl den nemmeste måde at spare batterilevetid på. FSR kører i bund og grund dit spil med en lavere opløsning, hvilket tager en masse belastning af Steam Deck for at forbedre batterilevetiden (og reducere blæserstøj i processen).
At bruge FSR på Steam Deck er dog lidt forvirrende. Du kan tænde den i Hurtige indstillinger menu, men du bliver nødt til at skrue ned for din opløsning i spillet, for at FSR rent faktisk kan gøre noget. Steam Deck har en opløsning på 1.280 x 800, så skru ned din opløsning til 960 x 600 for at spare lidt batterilevetid (eller 640 x 400, hvis du har brug for, at dit batteri holder endnu længere).
Slå skygge med halv hastighed til

Valve tilføjede for nylig halvhastighedsskygge til Steam Deck, som er et interessant stykke grafikteknologi, der kan forbedre batterilevetiden betydeligt. Skyggelægning er et komplekst emne, men det korte af det er, at hver pixel på skærmen har brug for en farveværdi - og at finde ud af alle disse farver kræver meget kraft. Halvhastighedsskygge reducerer hastigheden til det halve, og skygger stort set kun halvdelen af pixels på skærmen og bruger nærliggende pixels til at udfylde de manglende oplysninger.
Resultatet er, at dit spil ser ud som om det kører med en lavere opløsning, selvom halvhastighedsskygge ikke er helt det samme som FSR. Hav dog dette tip i baglommen. Flere Steam Deck spil tillad dig ikke at justere opløsningen, så halvhastighedsskygge kan være en stor hjælp til at spare din batterilevetid.
Redaktørens anbefalinger
- Star Wars Jedi: Survivor bliver anmeldelse-bombet på Steam som en 'total crap' pc-port
- Ingen joke — Asus udgiver en Steam Deck-konkurrent
- Returnering af pc: bedste indstillinger, ray tracing, Steam Deck og mere
- Steam Replay 2022: hvad det er, og hvordan man ser det
- Tak, jeg hader det: Nogen installerede macOS på et Steam Deck
Opgrader din livsstilDigital Trends hjælper læserne med at holde styr på den hurtige teknologiske verden med alle de seneste nyheder, sjove produktanmeldelser, indsigtsfulde redaktionelle artikler og enestående smugkig.




