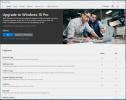Hvordan man tager et skærmbillede på en Chromebook kan koges ned til et par tastaturgenveje. Vi har afrundet, hvad disse genveje er, samt en liste med tips til, hvad man kan gøre med dem på Chrome OS.
Indhold
- Sådan tager du et fuldt skærmbillede på en Chromebook
- Sådan uploader du skærmbilleder til skyen
- Sådan tager du et bestemt område til et skærmbillede på en Chromebook
- Sådan tager du skærmbilleder i tablettilstand ved hjælp af knapperne
- Sådan tager du fuld-capture screenshots i tablet-tilstand ved hjælp af en stylus
- Sådan tager du delvist optagede skærmbilleder i tablettilstand ved hjælp af en stylus
- Redigering af skærmbilleder
- Brug af eksterne tastaturer
- Andre skærmbilledeværktøjer
Let
5 minutter
Chromebook
Yderligere læsning
- Sådan optager du din computerskærm
- Sådan tager du et skærmbillede på en Mac
- Sådan tager du et skærmbillede på en iPad

Sådan tager du et fuldt skærmbillede på en Chromebook
For at tage et skærmbillede af alt på din skærm skal du trykke på følgende taster samtidigt: Ctrl + Vis vinduer.
Sidstnævnte knap er typisk placeret i den øverste række mellem Fuld skærm og Lysstyrke ned knapper, som vist ovenfor. Det ligner et rektangel efterfulgt af to linjer og erstatter det typiske F5 nøgle findes på standardtastaturer.

Sådan uploader du skærmbilleder til skyen
Når du trykker på begge taster, vises en meddelelse i nederste højre hjørne, der viser et miniaturebillede af dit skærmbillede, som vist ovenfor. Valg af miniaturebilledet fører dig til Downloads mappe, hvor alle skærmbilleder går som standard, hvilket gør dem tilgængelige offline. Du kan også få adgang til skærmbilleder ved at vælge den blå Filer mappe-stil-ikon på hylden og vælge enten Billeder eller Downloads.
Chrome OS mærker alle skærmbilleder med dato og klokkeslæt, hvor de blev taget.
Da Chrome OS gemmer skærmbilleder lokalt på din enhed, vil de ikke være tilgængelige på Google Drev, medmindre du manuelt uploader dem til skyen. For at gøre det skal du følge disse trin:
Trin 1: Åbn Filer app, og vælg enten Billeder eller Downloads anført til venstre.
Trin 2: Vælg det skærmbillede, du vil uploade. For flere uploads skal du vælge Afkrydsningsikon på hvert skærmbillede (miniaturevisning) eller tegn en boks rundt om filerne ved hjælp af en mus eller touchpad (listevisning).
Relaterede
- Sådan kombinerer du PDF-filer på Windows, macOS eller internettet
- Sådan gemmer du en webside som PDF
- Sådan tager du et skærmbillede på en Windows-pc eller bærbar computer
Trin 3: Vælg Del knappen placeret øverst til højre på skærmen.
Trin 4: Vælg Gem til kørsel på rullemenuen. Som vist nedenfor kan du sende skærmbilledet til andre konti, såsom OneDrive og Dropbox. Læs vores guide på hvordan man bruger Google Drev for flere nyttige tips.
Hvis du har en Chromebook med et 360-graders hængsel som en Pixelbook, skal du springe til afsnittet "Skærmbilleder i tablettilstand" i denne vejledning for en alternativ berøringsbaseret metode.


Sådan tager du et bestemt område til et skærmbillede på en Chromebook
Ud over et fuldstændigt billede kan du oprette et vindue til at tage et billede af en del af skærmen ved at bruge Ctrl + Shift + Vis Windows genvej.
Trin 1: Hold nede Ctrl + Shift tasterne samtidigt, og tryk derefter på Vis Windows knap.
Trin 2: Skærmen dæmpes, og markøren skifter midlertidigt til et trådkors. Brug trådkorset til at starte et hjørne af dit optagelsesområde, og hold museknappen eller touchpad'en nede.
Trin 3: Træk markøren hen over skærmen med din mus eller finger, indtil du opretter en boks.
Trin 4: Slip museknappen eller løft fingeren for at færdiggøre boksen og fange skærmen.
Trin 5: Det optagne vindue gemmer til Billeder og Downloads mapper, det samme som et fuldt skærmbillede.
Bemærk: Hvis du kører Chrome OS 88 eller nyere, og du har aktiveret det nye skærmoptagelsesværktøj ved hjælp af flag, vil du se den nye værktøjslinje vises nederst på skærmen med Skærmbillede og Delvis knapper valgt som standard. Du vil også se knapper til at skifte til fuldskærms- eller vinduestilstand.
Sådan tager du skærmbilleder i tablettilstand ved hjælp af knapperne
Mange 2-i-1 og tablet-enheder, der kører Chrome OS, har muligvis ikke øjeblikkelig adgang til et tastatur. Bare rolig; der er en nem skærmbillede, du kan bruge i tablet-tilstand.
Trin 1: Tryk på følgende fysiske knapper samtidigt: Power + Lydstyrke ned.
Trin 2: Din skærm registrerer skærmbilledet og tager et billede af hele skærmen.

Sådan tager du fuld-capture screenshots i tablet-tilstand ved hjælp af en stylus
Følg disse trin for at tage et skærmbillede i tablettilstand med en stylus.
Trin 1: Vælg Stylus (eller Pen).
Trin 2: Brug pennen til at vælge Optag skærm mulighed. Dette tager et skærmbillede af hele din skærm.
Sådan tager du delvist optagede skærmbilleder i tablettilstand ved hjælp af en stylus
Vil du kun fange en del af din skærm i tablettilstand med en stylus? Følg disse trin:
Trin 1: Vælg Stylus (eller Pen).
Trin 2: Brug pennen til at vælge Fang region mulighed.
Trin 3: Brug pennen til at trykke og holde på dit startpunkt på skærmen.
Trin 4: Træk din stylus til det sidste punkt, og lav en boks.
Trin 5: Slip for at tage dit skærmbillede.

Redigering af skærmbilleder
Skærmbilleder taget af Chrome OS er klar til deling, men hvis du først skal redigere dem, skal du gøre dig bekendt med det indbyggede billedredigeringsprogram. Sådan bruger du det:
Trin 1: Vælg den blå Filer mappeikonet på hylden, og vælg Billeder eller Downloads anført til venstre.
Trin 2: Vælg dit skærmbillede for at åbne det i Galleri-appen. Hvis det ikke er din standard billedfremviser, skal du højreklikke på filen og vælge Galleri fra pop op-menuen.
Trin 3: Langs toppen af Galleri app, vil du se en værktøjslinje med følgende værktøjer: Beskær og roter,Omskaler, og Belysningsfiltre. Hvert værktøj åbner et panel på højre side, der giver justerbare indstillinger. For eksempel Belysningsfiltre værktøj giver skydere til Eksponering,Kontrast, og Mætning, som vist ovenfor.
Trin 4: Ud over de tre vigtigste redigeringsværktøjer, vil du se knapper til at fortryde og gentage eventuelle ændringer, du foretager.
Trin 5: Klik på den blå, når du er færdig Gemme knappen for at gemme redigeringerne til den originale fil.
Trin 6: Alternativt kan du klikke på den blå Pil ned ikonet for at gemme det redigerede billede som en ændret kopi.
Brug af eksterne tastaturer
Hvis du bruger en Chrome OS-drevet desktop (Chromebox) eller en eksternt tastatur tilsluttet en Chromebook, bruger tastaturet sandsynligvis en standard funktionstastrække i stedet for Chromes dedikerede knaprække. Her er Chrome OS-kommandoer, der erstatter de typiske funktionstastkommandoer:
- F1 — Forrige side
- F2 — Næste side
- F3 — Opdater
- F4 — Fuld skærm
- F5 — Vis vinduer
- F6 — Reducer lysstyrken
- F7 — Øg lysstyrken
- F8 — Lydløs
- F9 — Sænk lydstyrken
- F10 — Øg lydstyrken
Trin 1: For at tage et skærmbillede, skriv Ctrl + F5 på et almindeligt tastatur.
Trin 2: Tryk på for en delvis optagelse Ctrl + Shift først efterfulgt af F5.
Trin 3: Du kan også tilpasse genvejen ved at trykke på Alt + Shift + S,
Trin 4: Vælg derefter Indstillinger > Enhed > Tastatur. Der kan du ændre funktionen af dine taster.
Andre skærmbilledeværktøjer
De indbyggede billedværktøjer til Chrome OS er en smule matte, men der er masser af apps og udvidelser på Googles Chrome Webshop for at hjælpe med at tilføje ekstra funktionalitet. Her er nogle nyttige valg:
Lysskud: Lightshot er en fantastisk begynderindstilling, der giver dig mulighed for at trække og slippe et skærmbillede over en hvilken som helst sektion af skærmen. Du kan redigere skærmbilledet på plads og derefter downloade det eller sende det til skyen. Det er nemt at bruge og bredt anvendeligt til de fleste formål.
FireShot: Gem en hel side som et billede uden flere skærmbilleder. Du kan gemme i flere formater og sende dem direkte til OneNote eller e-mail.
Fantastisk skærmbillede og skærmoptager: For dem, der ønsker et bredere, mere kraftfuldt værktøj, giver Awesome Screenshot og Screen Recorder dig mulighed for at vælge mellem skærmoptagelse og skærmoptagelse, så du også kan optage video, når du vil. Appen understøtter også annoteringer og nem sløring.
Redaktørens anbefalinger
- Sådan udskriver du fra en Chromebook - den nemme måde
- Hvor meget RAM har du brug for?
- Sådan giver du spil i gave på Steam
- Sådan konverterer du dine VHS-bånd til DVD, Blu-ray eller digital
- Sådan downloader du YouTube-videoer på pc, iOS, Android og Mac
Opgrader din livsstilDigital Trends hjælper læserne med at holde styr på den hurtige teknologiske verden med alle de seneste nyheder, sjove produktanmeldelser, indsigtsfulde redaktionelle artikler og enestående smugkig.