Microsoft Teams er en af de mest populære kommunikationsapplikationer for virksomheder, takket være dens nyttige integration med Office 365 og andre kompatible apps, sammen med evnen til at skabe mange forskellige former for kommunikation strukturer. En af de primære muligheder er teams selv - opdelinger af mennesker fokuseret på det samme emne eller opgave inden for en større gruppe — så det er utrolig vigtigt at vide, hvordan man opretter et nyt team i Microsoft Teams for at maksimere din organisations produktivitet.
Indhold
- Sådan opretter du et nyt team i Microsoft Teams
- Yderligere tips til at oprette et team i Microsoft Teams
Sådan laver du hurtigt en og dine muligheder for at sætte dem op.
Anbefalede videoer
Moderat
1 time
Microsoft Teams konto med de rigtige tilladelser
Sådan opretter du et nyt team i Microsoft Teams
Web-, desktop- og mobilapps til Microsoft Teams er alle ret ens, så disse trin bør fungere med hver enkelt, med kun mindre grænsefladeforskelle.
Trin 1: Få de rigtige tilladelser. At skabe teams er dog typisk en evne på lederniveau
sikkerhedsbegrænsninger for teams vil variere afhængigt af din organisation. Tal om nødvendigt med din it-administrator om at få den nødvendige tilladelse til at oprette et nyt team.Trin 2: Log ind på Microsoft Teams. I øverste højre hjørne skal du kontrollere, at du er i den rigtige gruppe til at oprette dit nye hold.
Relaterede
- Sådan sletter du en side i Word
- Adobe Express skyder tilbage på Microsoft med nye AI-funktioner
- Du kan nu prøve avatarer og virtuelle rum i Microsoft Teams
Trin 3: I menuen til venstre skal du vælge Hold ikon for at se aktuelle hold. I mobil er denne menu nederst på skærmen.
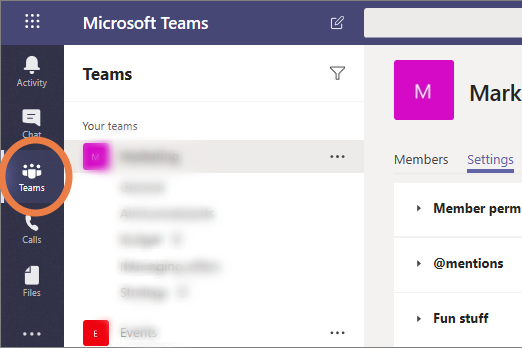
Trin 4: Vælg den blå knap nederst på teamlisten, der siger Tilmeld dig eller opret et hold.
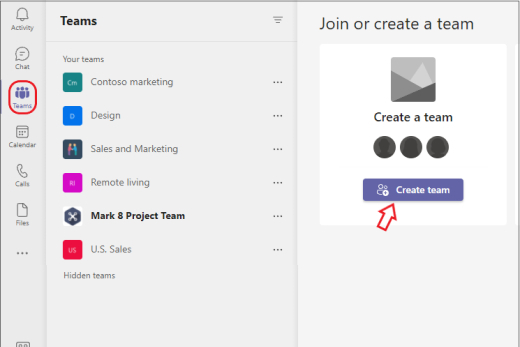
Trin 5: Dette åbner en ny menu med tilgængelige team-"kort" at vælge imellem. Begynd med at vælge indstillingen til Opret team.
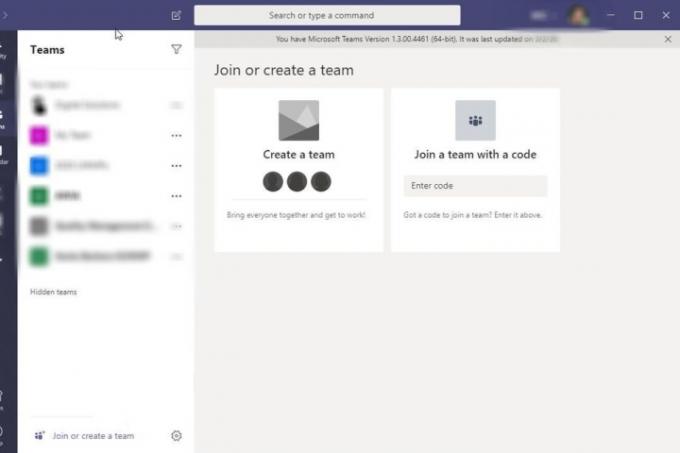
Trin 6: Du har nu en række muligheder for, hvordan du opretter dit team. Du kan fx vælge at Vælg fra en skabelon, f.eks. "Administrer et projekt" eller "Medarbejdere ombord". Dette vil automatisk oprette et udvalg af mærkede kanaler i teamet og tilsluttede apps, som denne skabelon kan finde nyttige. Det kan spare tid, men du kan også ende med unødvendige dele af teamet, som ingen vil bruge. Du vil være i stand til at tilpasse kanalerne og de integrerede apps senere, men det vil kræve noget ekstra arbejde.
Du kunne også vælge Fra en gruppe eller et hold. Denne mulighed fungerer bedst, hvis du vil oprette et separat team med en gruppe mennesker, du allerede arbejder med, kopiere dem over til en ny version af teamet, som du derefter kan tilpasse, som du vil. Du får en tjekliste over de specifikke teamfunktioner som kanaler og apps, som du vil kopiere over eller efterlade.
Eller du kan vælge Fra starten at bygge et hold fra bunden. Hvis det er første gang, du opretter et hold, er dette sandsynligvis den bedste mulighed for nu. Du kan altid vende tilbage og oprette en anden slags hold, når du har det grundlæggende på plads.
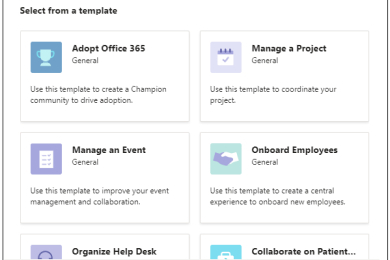
Trin 7: Vælg, om holdet skal være Offentlig eller Privat. Offentlige teams giver alle i organisationen mulighed for frit at tilslutte sig dem uden behov for tilladelse, mens private teams er begrænset.
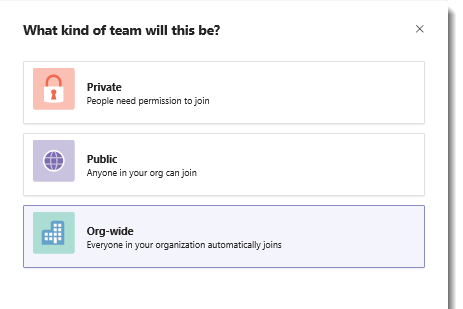
Trin 8: Nu har du flere muligheder for at tilpasse dit team. Først kan du vælge navnet på holdet og beskrivelsen. Vælg noget klart, der angiver formålet med holdet, og hvem det er til.
Så vil du være i stand til det Tilpas kanaler i dit team. Kanaler er individuelle diskussioner, der kan relatere til specifikke emner. Der er en standard generel kanal, men andre kanaler kan også tilføjes, såsom meddelelser, planlægning, marketing osv. Omdøb kanalerne, da du har brug for at give dit team den plads, de har brug for til diskussion.
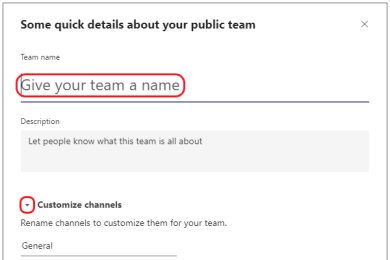
Trin 9: Vælg skab for at fuldende dit team.
Trin 10: Du er ejeren af dit team, og det giver dig en række forskellige ledelsesmuligheder. Du kan selv invitere folk til holdet og oprette kanaler, som du finder passende til at organisere holdet. Hvis du holder markøren over dit holdnavn og vælger Flere muligheder, vil du se en menu med en lang række indstillingsværktøjer, inklusive muligheden for at ændre enhver af de beslutninger, du har truffet ovenfor.
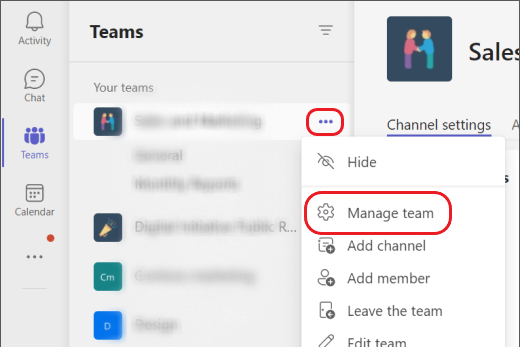
Yderligere tips til at oprette et team i Microsoft Teams
Du kan også ændre yderligere privatlivsindstillinger for teamet, såsom at beslutte at gøre det usynligt for søgninger eller visning uden for teamet eller at kræve en kode for at deltage i teamet.
Mulighederne for at oprette et team kan variere afhængigt af, hvordan din organisation bruger Microsoft Teams. Hvis din organisation f.eks. bruger en uddannelsesversion af Microsoft 365, kan du muligvis se forskellige muligheder for at vælge skoleorienterede teamtyper, såsom klasse, personale eller professionel læring Fællesskab.
Hvis du ønsker at gøre dit team søgbart i en stor organisation, bør du bruge menuen med indstillinger til at tilføje nogle tags til det, der præcist beskriver teamet og hvad det handler om.
Teamejere har også mulighed for at oprette private kanaler inden for teamet, som kun kan tilgås eller ses af bestemte medlemmer. Du kan bruge denne funktion til at skabe yderligere lag af privatliv efter behov.
Dine teamindstillinger giver dig mulighed for at slette teamet, når det ikke længere er nødvendigt.
Redaktørens anbefalinger
- De mest almindelige Microsoft Teams-problemer, og hvordan man løser dem
- Sådan eksporteres et Word-dokument til Kindle
- Microsoft Teams får nye AI-værktøjer - og de er gratis
- Microsoft Build 2023: de største annonceringer inden for kunstig intelligens, Windows og mere
- Microsoft har lige givet dig en ny måde at beskytte dig mod virus
Opgrader din livsstilDigital Trends hjælper læserne med at holde styr på den hurtige teknologiske verden med alle de seneste nyheder, sjove produktanmeldelser, indsigtsfulde redaktionelle artikler og enestående smugkig.




