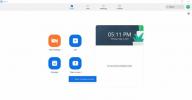Da flere mennesker arbejder hjemmefra, er der en god grund til at eje mere end én printer. Fantastisk printkvalitet er mere overkommelig end nogensinde, fjerner en barriere for at hente en printer dedikeret til et hjemmekontor eller en til udskrivning af fotos. Det uundgåelige spørgsmål er, hvilken printer der vil være standard, og hvordan man konfigurerer det.
Indhold
- Sådan indstilles en standardprinter på Windows
- Hvad sker der, når Windows administrerer min standard?
- Sådan indstilles en standardprinter på en Mac
- Hvad hvis jeg tager min MacBook med på arbejde?
- Hvad er en standardprinter?
- Hvilken printer skal jeg vælge som standard?
- Hvorfor en sort/hvid printer kan være en god standard
Anbefalede videoer
Let
10 minutter
En Windows- eller Mac-computer
En fysisk eller virtuel printer
En bivirkning af luksusen ved flere printere er frustration, når du indser, at du har sendt et foto til din sort-hvide laserprinter. Det omvendte kan være endnu værre - udskrivning af en forsendelsesetiket på din farvefotoprinter, spild af blæk og dyrt papir.
Indstilling af en standardprinter kan hjælpe med at undgå disse problemer, og det er relativt nemt at opnå på en Windows-pc eller en Mac.

Sådan indstilles en standardprinter på Windows
Der er flere forskellige måder at indstille en standardprinter på i Windows. Den nemmeste metode er via Windows-indstillinger, som undgår kompleksiteten af Windows Kontrolpanel.
Trin 1: Tryk på Windows-I tastekombination for at åbne Indstillinger. Vælg Bluetooth og enheder fanen, så Printere og scannere.

Trin 2: Hvis skifte til Lad Windows administrere min standardprinter er aktiveret, sluk den. Vælg derefter en printer fra listen. Windows vil angive, hvilken printer der er valgt i øjeblikket, og "Standard" vises under printeren i grå tekst.

Relaterede
- macOS Sonoma offentlig beta-gennemgang: mere end bare pauseskærme
- Rangering af alle 12 versioner af Windows, fra værste til bedste
- Sådan aktiveres eller deaktiveres ChatGPT fra proceslinjen i Windows
Trin 3: Vælg en printer fra listen, og vælg Indstillet som standard knappen øverst til højre. Du kan endda vælge Microsoft Print til PDF eller andre virtuelle printere som standard, hvis du ønsker det.
Nu vil ethvert dokument eller foto, som du udskriver, blive sendt til den standardprinter, medmindre du vælger en anden mulighed i udskrivningsvinduet.

Hvad sker der, når Windows administrerer min standard?
Muligheden for at Lad Windows administrere min standardprinter kan være praktisk, hvis du rejser med din bærbare computer mellem hjemmet og kontoret. Når det er aktiveret, indstiller Windows automatisk standarden til den mest brugte printer for hvert sted, du besøger.
Hvis dit printervalg gentagne gange ikke er, hvad du forventer på et bestemt sted, kan det skyldes, at du har brugt en alternativ printer nok til at gøre den til den nye standard. Hvis du slukker Lad Windows administrere min standardprinter, skal du manuelt vælge en printer, når du tager din bærbare computer til en anden placering.
Sådan indstilles en standardprinter på en Mac
I macOS Ventura har tingene ændret sig en smule. I stedet for at åbne Systemindstillinger, er det nu Systemindstillinger.
Trin 1: Åbn Apple-menuen øverst til venstre og vælg Systemindstillinger app, rul derefter ned og vælg Printere og scannere fra sidebjælken.

Trin 2: Du vil se en mulighed for at indstille en standardprinter øverst. Apple vælger automatisk den sidst brugte printer, og du kan allerede se, at denne mulighed allerede er valgt.

Trin 3: Vælg din foretrukne standardprinter fra pop op-menuen til højre, som vil blive brugt til fremtidige udskriftsjob, indtil du ændrer den. Du kan selvfølgelig tilsidesætte standarden i vinduet med udskriftsindstillinger.

Hvad hvis jeg tager min MacBook med på arbejde?
Hvis du har macOS' standardprinter indstillet til Sidst brugt printer, vil den huske den sidste printer for hver ny placering, hvilket sparer dig besværet med at skifte printeren manuelt, når du flytter mellem hjemmet og kontoret.
Hvis du manuelt indstiller en standardprinter, skal du vælge en anden printer på hver ny placering.
Hvad er en standardprinter?
Når du har valgt en standard, vil denne printer automatisk blive valgt til alle fremtidige udskriftsjob. Hver gang du trykker på udskriv-knappen, vil din valgte standard modtage billedet eller dokumentet.
Selvfølgelig kan du vælge en anden printer fra indstillingsvinduet. Du kan også ændre standarden, hvis du forventer at bruge den alternative printer i en længere periode.

Hvilken printer skal jeg vælge som standard?
Et interessant spørgsmål opstår, når du vælger en standardprinter - hvilken skal det være? Svaret afhænger af dine behov, og om computeren deles med andre.
Du bruger måske altid printeren ovenpå, men andre vil måske finde printeren i underetagen mere tilgængelig. Disse detaljer bør udarbejdes, før standarden indstilles.
Kort sagt, overvej hvilken printer du vælger oftest, og hvilken der er mindst generende i tilfælde af utilsigtet brug. Det burde være din standardprinter.
Hvorfor en sort/hvid printer kan være en god standard
Med hensyn til forbrugsvarer, en laserprinterens toner koster normalt mindre end blækpatroner. Inkjet-papir kan også være dyrere. Det tipper skalaen mod at indstille en laserprinter som standard.
Forsendelsesetiketter, breve og konvolutter behøver ikke farve, så hvis du arbejder hjemmefra og ejer en sort-hvid printer, kan det spare dig tid i løbet af en travl dag, hvis du indstiller den som standard.
Selvfølgelig, når din daglige brug involverer udskrivning af fotografier eller farvedokumenter, kan en inkjet- eller flot farvelaserprinter være det rigtige valg.
Det er en meget personlig beslutning, som kun du kan svare på.
Det er så hurtigt og nemt at indstille en standardprinter, at alle med flere printere bør drage fordel af denne funktion. Hvis du kun har én, vil du måske tjekke vores guide til de bedste printere at vælge, hvilken du vil have næste gang. Den eneste grund til at overlade denne beslutning til Windows eller macOS er, når du rejser med din bærbare computer og har et behov for at udskrive, mens du er væk fra din primære placering.
Microsoft og Apple kom med lignende automatiske løsninger til at hjælpe med disse behov, samtidig med at de leverede en enkel løsning til computere, der forbliver på ét sted. Med et par enkle trin kan du gøre dit liv lettere ved at vælge en standardprinter, der fungerer bedst til netop dit brug.
Redaktørens anbefalinger
- Sådan installeres Windows 11 eller Windows 10 på Steam Deck
- Sådan kombinerer du PDF-filer på Windows, macOS eller internettet
- Hvordan macOS Sonoma kunne rette widgets – eller gøre dem endnu værre
- Apple har netop givet Mac-spillere en stor grund til at være begejstrede
- Sådan deaktiveres VBS i Windows 11 for at forbedre spil
Opgrader din livsstilDigital Trends hjælper læserne med at holde styr på den hurtige teknologiske verden med alle de seneste nyheder, sjove produktanmeldelser, indsigtsfulde redaktionelle artikler og enestående smugkig.