Undertekster er en nyttig og ofte direkte nødvendig funktion til alle streamingplatforme. For Netflix-abonnenterne af vores læserskare er O.G. streamingtjenesten er en sådan udbyder af undertekster til flere sprog. Hvis nogen, der så på din konto, brugte undertekster til se en udenlandsk film, kan du blive forvirret, når du går for at indhente det Stranger Things og find handlingen dækket af unødvendig gul tekst. Heldigvis, hvis du ikke er sikker på, hvordan du slår undertekster fra på Netflix, er det en forholdsvis enkel proces. Det eneste problem er, at instruktionerne er anderledes for hver Netflix-understøttet enhed, men vi har dig dækket.
Indhold
- Android-enheder
- iPhone og iPad
- Google Chromecast
- Roku
- Apple TV
- Mac/pc
- Blu-ray-afspiller
- PlayStation 4
- Xbox One
Heldigvis deler de fleste enheder, der understøtter Netflix-appen, den samme indledende handling: Tænd for appen, og vælg den ønskede serie eller film. Hvis du ikke har Netflix-appen, kan du besøge din enheds app-butik for at downloade den gratis. Hvis din enhed ikke er angivet her (vi inkluderer de mest populære), er der en detaljeret guide fra Netflix, også.
Anbefalede videoer
Android-enheder

- Trin 1: Mens dit program eller din film afspilles, skal du trykke på på din skærm.
- Trin 2: EN Dialog ikonet skal vises. Når den gør det, skal du vælge den.
- Trin 3: Dine lyd- eller undertekstindstillinger vil dukke op. Vælg af mulighed under Undertekster.
iPhone og iPad
- Trin 1: Mens dit program eller din film afspilles, skal du trykke på på din skærm.
- Trin 2: Et dialogikon skal vises. Når den gør det, skal du vælge den.
- Trin 3: Dine foretrukne lyd- eller undertekstindstillinger vil dukke op. Vælg Af mulighed under Undertekster.
- Trin 4: Tryk på x ikonet for at fortsætte afspilningen.
Google Chromecast
- Trin 1: Mens dit program eller din film afspilles, skal du trykke på på din skærm.
- Trin 2: EN Dialog ikonet skal vises. Når det sker, skal du holde markøren over det.
- Trin 3: Dine foretrukne lyd- eller undertekstindstillinger vil dukke op. Vælg Af mulighed under Undertekster.
- Trin 4: Tryk på Okay eller den x ikonet for at fortsætte afspilningen.
Roku
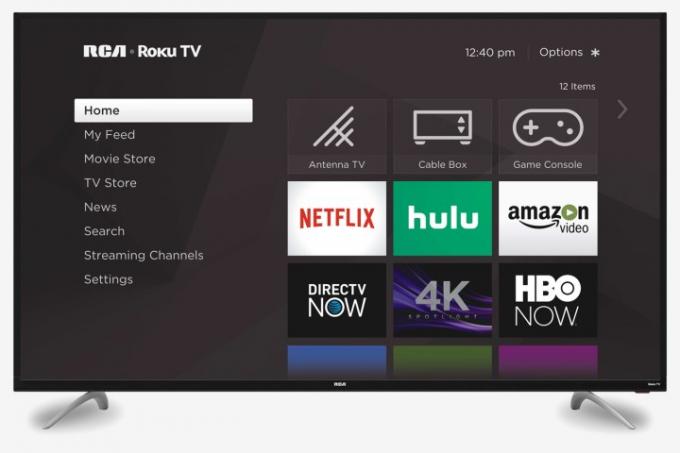
- Trin 1: Når du har valgt et program eller en film at se, skal du vælge Lyd og undertekster fra beskrivelsessiden.
- Trin 2: Vælge Af for undertekster.
- Trin 3: Tryk på tilbage-knappen for at forlade beskrivelsessiden.
- Trin 4: Hit Spil for at starte din film eller show.
Hvis du har en nyere Roku enhed, kan du også slå undertekster fra, mens din film eller udsendelse afspilles.
- Trin 1: Mens dit program eller din film afspilles, skal du trykke på Op eller ned på din fjernbetjening.
- Trin 2: Vælg Lyd og undertekster.
- Trin 3: Dine foretrukne lyd- eller undertekstindstillinger vil dukke op. Vælg Af mulighed under Undertekster.
Apple TV
- Trin 1: Mens dit program eller din film afspilles, kan du stryge ned på din fjernbetjening. (for Apple TV 2 og 3 skal du holde nede Centrum knappen på din fjernbetjening).
- Trin 2: Dine foretrukne lyd- eller undertekstindstillinger vil dukke op. Vælg Af mulighed under Undertekster.
Mac/pc
-
Trin 1: Åbn Netflix, og vælg et program eller en film, du vil se.
Trin 2: Flyt musen rundt, mens dit program eller din film afspilles.
Trin 3: EN Dialog ikon skulle dukke op. Vælg det.
Trin 4: Dine foretrukne lyd- eller undertekstindstillinger vil dukke op. Vælg Af mulighed under Undertekster.
Blu-ray-afspiller
Bemærk: Der findes hundredvis af forskellige Blu-ray-afspillere i hjemmet lige nu. Det er muligt, at de følgende trin ikke vil have de samme resultater for alle enheder.
- Trin 1:Tryk på ned knappen på din fjernbetjening, mens en video afspilles på din enhed.
- Trin 2: EN Dialog ikonet skal dukke op. Fremhæv den og tryk på den.
- Trin 3: Derefter vises forskellige lyd- eller undertekstvalg. Under Undertekster, vælg Af mulighed for at deaktivere funktionen.
PlayStation 4
- Trin 1: Træk op i afspillermenuen ved at trykke på ned-knappen på din PS4-controller, mens din film eller udsendelse afspilles.
- Trin 2: Rul gennem dine muligheder, indtil du finder dialogmenuen. Vælg det.
- Trin 3: På skærmen, der vises, skal du vælge "Fra" for "Undertekster".
Xbox One
- Trin 1: Naviger til din in-player-menu ved at holde ned-knappen på din Xbox One-controller nede, mens videoen afspilles.
- Trin 2: Vælg dialogmenuen.
- Trin 3: Find "Undertekster" under lyd- og undertekstindstillingerne og skift kontakten til "Fra".
Hvis du efter disse justeringer stadig ser undertekster under dit show eller din film, har du muligvis slået undertekster til i din konsols tilgængelighedsindstillinger. For at slå dem fra skal du gå til din Xbox Ones hovedindstillinger. Vælg undermenuen "Ease of Access" fra listen, og juster derefter "Closed Captioning"-knappen til "Off".
Vil du deaktivere undertekster på din anden streamingtjenester? Her er en trin-for-trin guide til at slå undertekster fra for begge Disney+ og HBO Max.
Redaktørens anbefalinger
- De bedste feel-good-film på Netflix lige nu
- De bedste nye shows at streame på Netflix, Hulu, Max (HBO) og mere
- 5 komedier på Netflix, der er perfekte at se om sommeren
- De 10 mest populære tv-serier på Netflix lige nu
- De bedste familiefilm på Netflix lige nu
Opgrader din livsstilDigital Trends hjælper læserne med at holde styr på den hurtige teknologiske verden med alle de seneste nyheder, sjove produktanmeldelser, indsigtsfulde redaktionelle artikler og enestående smugkig.


