Hvis du bor i Apples økosystem, foretrækker du videokonference metoden er sandsynligvis FaceTime, Apples videoopkaldssoftware, der lader desktop- og mobilbrugere foretage videoopkald over både Wi-Fi og mobilnetværk. Med FaceTime er der ikke behov for en speciel konto eller skærmnavn for at få adgang til glatte konferencer med 256-bit end-to-end-kryptering. Alt du behøver er kontaktoplysningerne - telefonnummer eller e-mail-adresse - på den person, du vil tale med, og du er klar til at ykke.
Indhold
- Systemkrav til FaceTime
- Start og aktivering af FaceTime fra skrivebordet
- Start og aktivering af FaceTime fra iPhone
- Foretag et FaceTime-videoopkald
- Foretag et FaceTime-lydopkald
- Foretage et FaceTime-gruppeopkald
- Opkald med Android- eller pc-brugere
Mens FaceTime var oprindeligt designet kun for Mac-, iPhone- og iPad-brugere, Apples iOS 15 opdatering giver andre platforme adgang til dine FaceTime-opkald for første gang. Med iOS 15, når du starter et FaceTime-opkald fra en iPhone, kan du nu invitere folk, der bruger Android enheder eller Windows-pc'er.
Anbefalede videoer
Vi giver dig nedenstående oplysninger om de vigtigste aspekter ved at bruge FaceTime, inklusive de nye funktioner, der er tilgængelige i iOS 15.
Når du har håndteret videobeskeder, kan du se vores omfattende guider om hvordan man bruger iCloud og hvordan man bruger Find min Iphone, sammen med vores seneste valg til bedste iPhone apps.
Systemkrav til FaceTime
Facetime fungerer over Wi-Fi eller via dit mobildataabonnement. Du kan bruge FaceTime via Wi-Fi på en iPhone 4 eller nyere, alle iPad Pro-modeller, iPad 2 eller nyere, alle iPad Mini-modeller og iPod Touch 4. generation eller nyere. Kun 5. generation og senere af iPod Touch understøtter FaceTime-lydopkald. Når du bruger dit mobildataabonnement, fungerer FaceTime på en iPhone 4S eller nyere, alle iPad Pro-modeller og iPad 3. generation eller nyere.
Relaterede
- Vital sikkerhedsopdatering til Apple-enheder tager kun et par minutter at installere
- Har du en iPhone, iPad eller Apple Watch? Du skal opdatere den lige nu
- De bedste iPhone 14 Pro Max covers: top 15 du kan købe
For at foretage FaceTime-lyd- og videoopkald på din Mac skal du køre MacOS 10.9 eller nyere, have en operativ internetforbindelse og logge ind på FaceTime med dit gratis Apple ID. Du skal også bruge en indbygget eller tilsluttet mikrofon til kun lyd og et indbygget eller tilsluttet kamera til videoopkald. Modtagere af FaceTime-kommunikation skal have en Mac, der kører MacOS 10.9.2 eller nyere, en indbygget eller tilsluttet mikrofon, en iOS-enhed, der kører iOS 7 eller nyere, eller en iPadOS-enhed.
Gruppe FaceTime-videoopkald kræver iOS 12.1.4 eller nyere, eller iOS/iPadOS på en iPhone 6s eller nyere, iPad Pro eller nyere, iPad Air 2 eller nyere, iPad Mini 4 eller nyere, iPad (5. generation) eller nyere eller iPod Touch (7. generation). Tidligere iPhone-, iPad- og iPod Touch-modeller, der understøtter iOS 12.1.4, kan kun deltage i FaceTime-gruppechat via lyd.
Start og aktivering af FaceTime fra skrivebordet
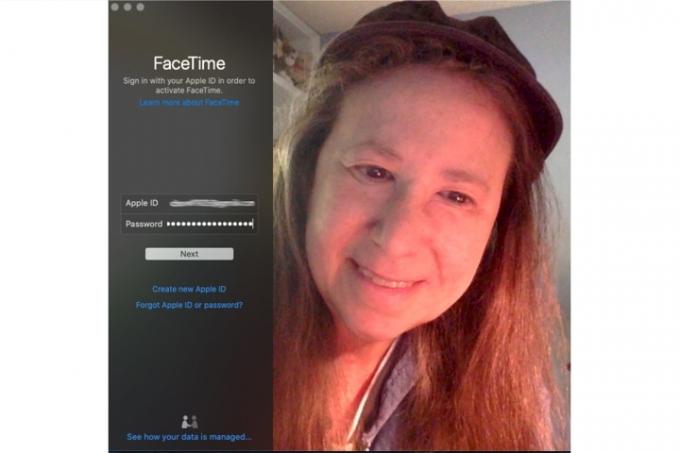
FaceTime er indbygget i MacOS, iOS og iPadOS. Din iPhone registrerer automatisk dit telefonnummer til FaceTime ved aktivering, men du skal aktivere FaceTime, hvis du bruger iPad- eller iPod Touch-apps eller Mac-skrivebordsappen.
- Start FaceTime fra mappen Programmer.
- Indtast dit Apple-id og din adgangskode, eller klik Opret ny konto i venstre kolonne og udfyld oplysningerne - navn, e-mail, placering - og klik Næste.
- Vælg det telefonnummer og de e-mailadresser, du vil knytte til din FaceTime-konto, og lad Apple automatisk bekræfte dine kontooplysninger.
Start og aktivering af FaceTime fra iPhone
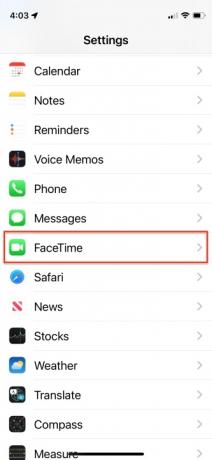
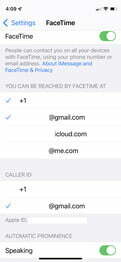
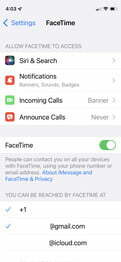
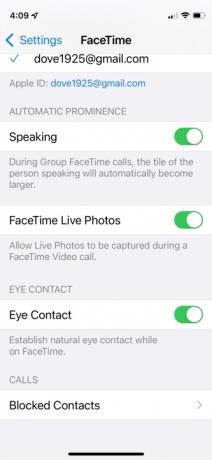
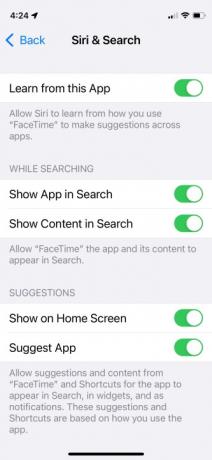
- På en iPhone skal du navigere til hovedmenuen Indstillinger, rul ned, tryk på Facetime mulighed, og skift skyderen direkte til højre for Facetime.
- Bagefter skal du se dit angivne telefonnummer og tilføje enhver e-mail-adresse, du ønsker at blive knyttet til din FaceTime-konto, før du tillader Apple at bekræfte oplysningerne.
- Du kan også vælge, hvilken e-mailadresse eller hvilket telefonnummer du vil have vist under udgående FaceTime-opkald nederst i menuen.
- Andre indstillinger, du kan slå til eller fra, inkluderer Taler, FaceTime Live-billeder, og Øjenkontakt. Talekontrollen forstørrer automatisk feltet for den person, der taler i gruppeopkald. Som antydet giver FaceTime Live Photos deltagere mulighed for at tage Live Photos under FaceTime-opkald. Øjenkontakt letter naturlig øjenkontakt under et opkald.
- Siri & Søg tilbyder et andet sæt kontrolelementer, som du kan slå til eller fra, så Siri kan lære, hvordan du bruger apps og komme med forslag baseret på den viden. Det lader dig også vælge, om du vil inkludere FaceTime-indhold, mens du søger, og om og hvor du vil vise dets forslag.
Foretag et FaceTime-videoopkald
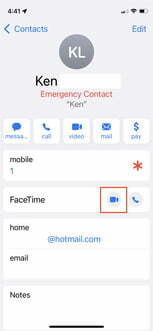
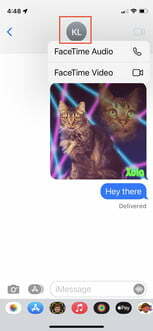
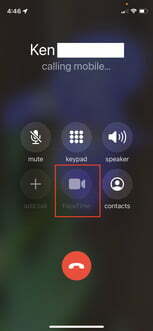
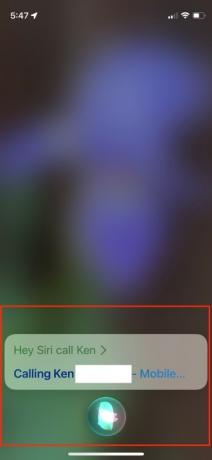
Der er flere måder at foretage et FaceTime-opkald på, og alle afhænger af den enhed, du bruger. Hvis du bruger en iPad, iPhone eller FaceTime-appen til Mac, skal du først tilføje en person som en kontakt ved hjælp af FaceTime- eller Contacts-appen, før du kan ringe til vedkommende.
På iPhone
- Ring via kontakter: Tryk på det blå FaceTime-videoikon direkte til højre for FaceTime-indstillingen, når du ser en kontakt for at invitere den anden part til et FaceTime-videoopkald.
- Ring via beskeder: Tryk på ID-cirklen øverst på kontaktens navn for at invitere den anden part til et FaceTime-videoopkald.
- Ring via telefon: Tryk på det indkredsede FaceTime-videoikon, der er placeret nederst i midten under et telefonopkald for at invitere den anden part til et FaceTime-videoopkald.
- Ring via Siri: Forudsat at Siri er aktiveret og Tillad Hej Siri er aktiveret, kan du holde Hjem-knappen nede i to sekunder eller kalde Siri ved at sige "Hey Siri" og derefter "FaceTime-video [kontaktnavn]" for at invitere nogen til et FaceTime-videoopkald.
På iPad, iPod Touch eller MacOS
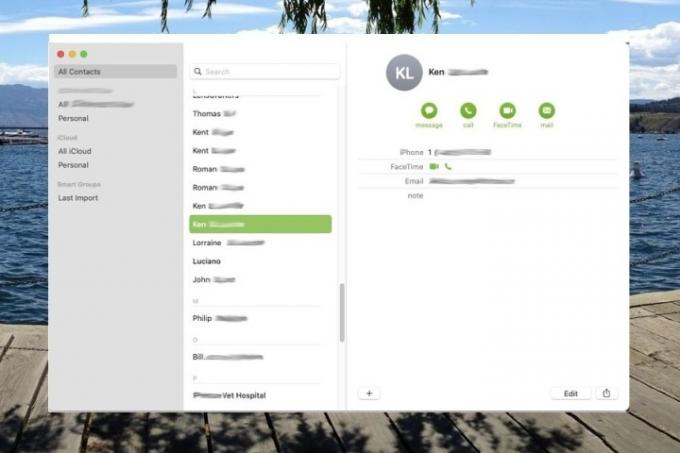
- Ring via kontakter: Tryk eller klik på FaceTime-videoikonet direkte til højre for FaceTime-indstillingen, når du ser en kontakt for at invitere den anden part til et FaceTime-videoopkald.
- Ring via FaceTime: Tryk eller klik på en kontakt, og tryk eller klik på den mørkegrå Facetime knappen placeret i højre kolonne for at invitere nogen til et FaceTime-videoopkald. Alternativt kan du klikke på FaceTime-videoikonet direkte til højre for kontaktens mobilnummer, hvis det er tilgængeligt.
Foretag et FaceTime-lydopkald
FaceTime-lydopkald er i det væsentlige Voice over Internet Protocol (VoIP)-opkald svarende til Skype. De ligner telefonopkald, men med lyd af højere kvalitet.
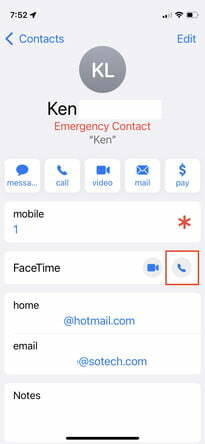
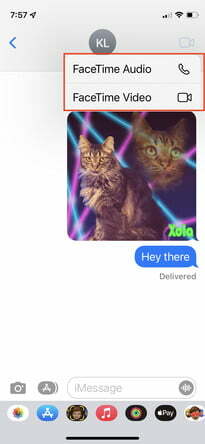
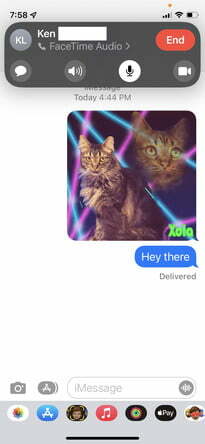
På iPhone
- Ring via kontakter: Tryk på FaceTime-lydikonet direkte til højre for FaceTime-indstillingen, når du ser en kontakt for at invitere nogen til et FaceTime-lydopkald.
- Ring via beskeder: Tryk på ID-cirklen øverst på kontaktens navn efterfulgt af FaceTime-lydikonet i pop op-menuen. Vælg derefter FaceTime Audio at invitere nogen til et FaceTime-lydopkald.
- Ring via Siri: Med Siri aktiveret, og Tillad Hej Siri aktiveret, kan du holde Hjem-knappen nede i to sekunder eller kalde Siri ved at sige "Hey Siri" og derefter "FaceTime-lyd [kontaktnavn]" for at invitere nogen til et FaceTime-lydopkald.
- Ring via Apple Watch: Sig "Hej Siri", tryk og hold Digital Crown, eller tryk på Siri-widgetten på Siri-urskiven, og sig "FaceTime [kontaktnavn]." Eller start Telefon-appen på dit Apple Watch, og tryk på Kontakter > Navn på kontakt > Telefonikon > FaceTime Audio at talechatte med nogen.
På iPad, iPod touch eller FaceTime til MacOS
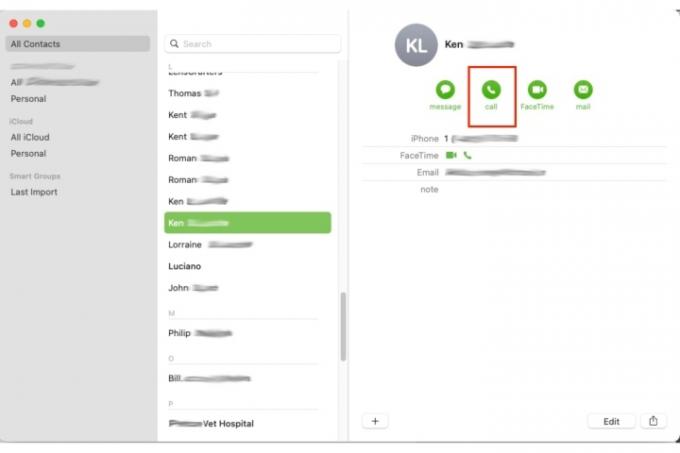
- Ring via kontakter: Tryk eller klik på FaceTime-lydikonet til venstre for FaceTime-indstillingen, når du ser dine kontakter for at invitere nogen til et FaceTime-lydopkald.
- Ring via FaceTime: Tryk eller klik på en kontakt fra Kontaktpersoner liste, og tryk eller klik på FaceTime Audio knappen for at invitere nogen til et FaceTime-opkald.
Foretage et FaceTime-gruppeopkald
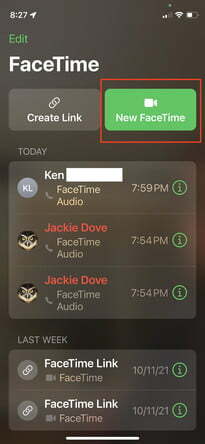
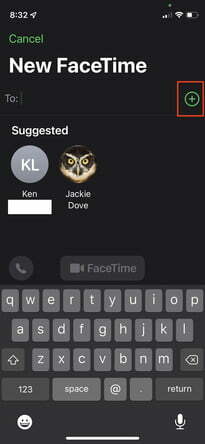
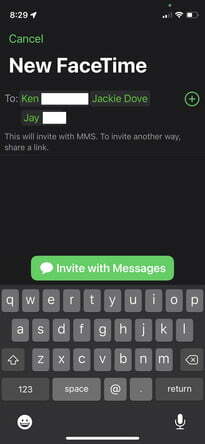
FaceTime på iPhone eller iPad understøtter gruppesamtaler mellem tre eller flere personer og kan også understøtte et ægte videokonferencemiljø med op til 32 deltagere til en gruppechat.
- Ring via kontakter: Start FaceTime, og tryk på knappen Ny FaceTime øverst til højre. Indtast navnene på dine kontakter, telefonnumre eller e-mails. Tryk på Lyd eller Video ikoner for at starte dit FaceTime-opkald. Tilføj op til 32 deltagere.
- Ring via beskeder: Start en gruppe FaceTime fra bunden eller fra en eksisterende gruppesamtale. Tryk på kontakterne øverst i gruppesamtalen. Tryk på FaceTime, og start derefter dit opkald.
- Kald på en MacOS-enhed: Klik på sidebjælkeknappen under et FaceTime-opkald, vælg Tilføj person, indtast derefter et navn, e-mailadresse eller telefonnummer, og klik Tilføje.
Har du brug for flere detaljer? Tjek Apple Support Center for yderligere oplysninger om, hvordan du aktiverer og bruger FaceTime til begge individuel og gruppe samtaler.
Opkald med Android- eller pc-brugere
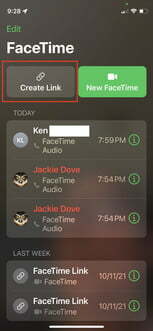
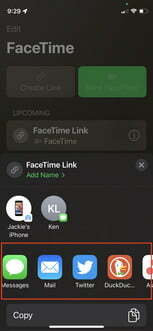
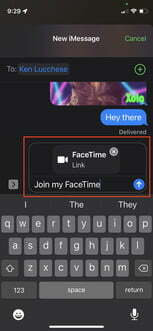
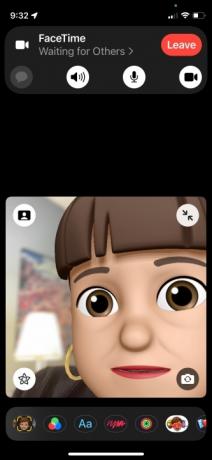
Med iOS 15 kan du nu inkludere Android-brugere i et FaceTime-opkald. Selvom du stadig har brug for en Apple-enhed, såsom en iPhone eller en iPad, for at starte opkaldet, kan alle nu deltage. Ringer eller chatter via FaceTime med
- Start FaceTime på din iPhone eller iPad.
- Tryk på Opret link knappen øverst til venstre.
- Vælg, hvordan du vil sende linket. Du kan sende det via en tekstbesked, e-mail eller via tredjeparts beskedapps på din enhed, såsom Teams eller Slack.
- Du kan se FaceTime-skærmen, efter du har sendt linket.
- Tryk på FaceTime Link til venstre for at starte opkaldet fra din iPhone eller iPad.
- Tryk på Tilslutte.
Alle, der har linket, kan klikke på det, indtaste deres navn og anmode om at deltage i samtalen. Som vært godkender du alle, der vil være med, ved at trykke på den grønne afkrydsningsknap.
Redaktørens anbefalinger
- Sådan slipper du af med en andens Apple ID på din iPhone
- Hvorfor du ikke kan bruge Apple Pay hos Walmart
- Jeg håber virkelig, at denne iPhone 15 Pro-prislækage ikke er sand
- Her er, hvordan iPadOS 17 tager din iPad til næste niveau
- Jeg håber virkelig, at iPhone 16 Pro Max ikke ser sådan ud
Opgrader din livsstilDigital Trends hjælper læserne med at holde styr på den hurtige teknologiske verden med alle de seneste nyheder, sjove produktanmeldelser, indsigtsfulde redaktionelle artikler og enestående smugkig.




