
Åbn fanen "Tones" for at se alle dine ringetoner.
Billedkredit: Billede udlånt af Apple
Selvom iPhone kan afspille musik i flere lydformater, genkender den kun én filtype som ringetoner: M4R. På trods af den unikke udvidelse er M4R-filer faktisk AAC-lydfiler - det samme som sange købt fra iTunes Store. ITunes 12 inkluderer ikke en et-trins metode til at oprette dine egne ringetoner, men ved at konvertere andre lydfiler til AAC-lyd og ændrer filtypenavnet, kan du synkronisere ethvert fængende lydklip til brug som ringetone, selvom det stammer fra en WAV eller MP3 fil.
Trin 1

Tilføj en fil til iTunes.
Billedkredit: Billede udlånt af Microsoft og Apple
Træk en WAV-fil eller anden lydfil til iTunes for at tilføje det til dit musikbibliotek. På dette tidspunkt vises filen på fanen Musik i stedet for på fanen Toner, hvilket forhindrer dig i at bruge den som ringetone.
Dagens video
Trin 2

Indstil start- og stoptider.
Billedkredit: Billede udlånt af Apple
Vælg filen i iTunes og tryk på "Ctrl-I" - eller højreklik på den og vælg "Få info" - og åbn fanen "Indstillinger".
Juster "Start" og "Stop" tiderne for at vælge den del af en sang, der skal bruges som ringetone. Hvis lydfilen allerede er et kort klip, skal du springe dette trin over.Trin 3
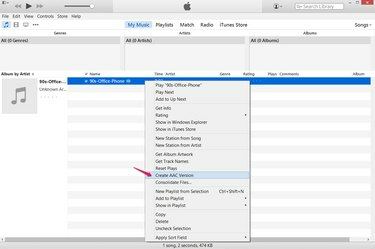
Opret en AAC-kopi.
Billedkredit: Billede udlånt af Apple
Højreklik på filen i iTunes og vælg "Opret AAC-version" for at lave en AAC -- Advanced Audio Coding -- kopi af filen. iTunes genkender endnu ikke kopien som en ringetone, fordi den har den forkerte filtypenavn. Som standard har AAC-lydfiler udvidelsen M4A i stedet for ringetoneudvidelsen M4R.
Trin 4
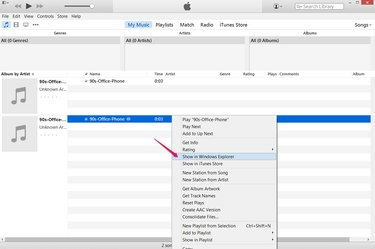
Åbn kopiens placering.
Billedkredit: Billede udlånt af Apple
Højreklik på den nye fil i iTunes og vælg "Vis i Windows Stifinder" for at åbne mappen, der indeholder AAC-kopien.
Trin 5
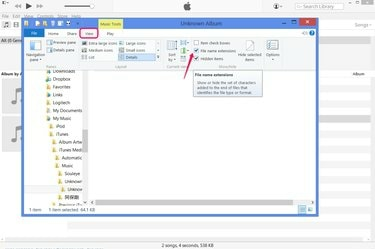
Vis filtypenavne.
Billedkredit: Billede udlånt af Microsoft og Apple
Åbn fanen "Vis" og marker "Filnavneudvidelser" for at aktivere visning og ændring af filtypenavne på Windows 8. Eller på Windows 7, tryk på "Organiser", vælg "Mappe og søgeindstillinger", åbn fanen "Vis" og fjern markeringen i "Skjul udvidelser for kendte filtyper."
Når du er færdig med at lave din ringetone, skal du vende denne indstilling om, hvis du vil skjule filtypenavne igen.
Trin 6
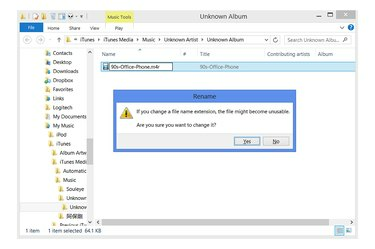
Skift udvidelsen.
Billedkredit: Billede udlånt af Microsoft
Klik én gang på filens navn for at omdøbe den. Skift udvidelse fra "M4A" til "M4R" (Uskift mellem store og små bogstaver) og tryk på "Enter" for at omdanne filen til en ringetone. Når Windows advarer dig om risikoen for at ændre filtypenavnet, skal du klikke på "Ja".
Trin 7
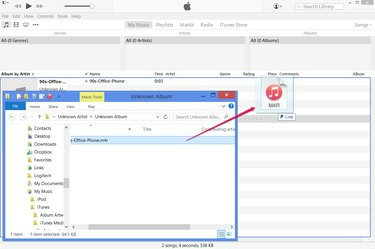
Tilføj ringetonen til iTunes.
Billedkredit: Billede udlånt af Microsoft og Apple
Træk den nyligt omdøbte M4R-fil tilbage til iTunes for at tilføje den til biblioteket som en iPhone-ringetone. Du kan nu slette de to kopier af lydfilen, der vises på fanen Musik i biblioteket.
Tip
Hvis du i stedet for "Opret AAC-version" ser "Opret MP3-version" eller en anden filtype, skal du trykke på "Ctrl-Komma", klikke på "Importer indstillinger" og vælge "AAC Encoder" fra rullemenuen.
Advarsel
Selv når du laver en ringetone ud af en AAC-musikfil, skal du ikke springe trinnet "Opret AAC-version" over. Hvis du omdøber din eksisterende fil til "M4R" uden først at oprette en ny version, ender du med en ringetone, men ingen kopi af sangen i dit musikbibliotek.




