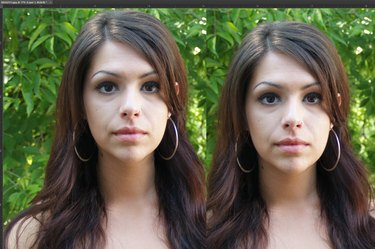
Gør dig selv en smule højere ved at forlænge din hals.
Billedkredit: Photoshop-skærmbillede udlånt af Adobe.
Uanset om du vil gøre dig selv en ekstra tomme højere, eller du skaber en slags eksotisk, giraf-fremmed-menneske-hybrid, kan du forlænge en hals til enhver størrelse, du har brug for i Photoshop CC 2014. For de bedste resultater skal du vælge et high-definition-billede. At strække nakken er faktisk den nemme del i denne proces. At sørge for, at baggrunden og især ansigtet ikke er forvrænget også kræver lidt tålmodighed og omhu.
Trin 1
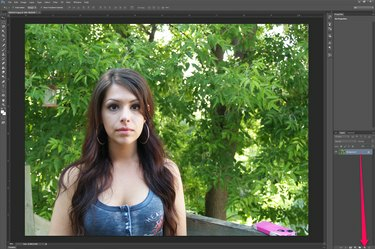
Dupliker billedets lag.
Billedkredit: Photoshop-skærmbillede udlånt af Adobe.
Åbn dit billede i Photoshop. Dupliker billedets lag - "Baggrundslaget", hvis det er en JPG - ved at trække det til knappen "Nyt lag" nederst i lagpanelet.
Dagens video
Trin 2
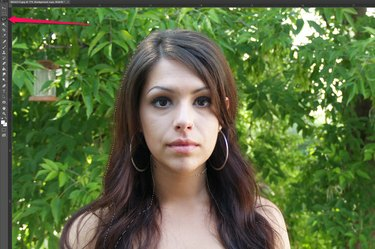
Vælg modellens ansigt og hår.
Billedkredit: Photoshop-skærmbillede udlånt af Adobe.
Vælg "Lasso-værktøjet" fra værktøjskassen, og træk det rundt om modellens ansigt og hår. Det er okay, hvis du får noget af halsen under hagen. Hvis du savner et sted, skal du vælge "Magic Wand Tool" fra værktøjskassen, holde "Shift"-tasten nede og klikke på det sted, du missede.
Trin 3

Flyt modellens hoved op.
Billedkredit: Photoshop-skærmbillede udlånt af Adobe.
Tryk på "Ctrl-C" for at kopiere hovedet og "Ctrl-V" for at indsætte det på billedet som et nyt lag. Tryk på "Pil op"-tasten for at skubbe hovedet op til den ønskede position.
Trin 4

Lav et nyt lag af modellens hals.
Billedkredit: Photoshop-skærmbillede udlånt af Adobe.
Vælg "Baggrundskopi" laget og spor et bredt område rundt om halsen, inklusive bunden af ansigtet og toppen af brystet. Tryk på "Ctrl-C" og "Ctrl-V" for at kopiere og indsætte markeringen i et nyt lag.
Trin 5
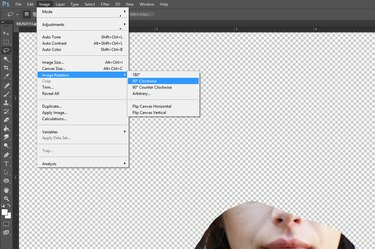
Roter billedet.
Billedkredit: Photoshop-skærmbillede udlånt af Adobe.
Vælg "Billedretation" fra billedmenuen, og drej derefter billedet 90 grader med uret. Dette forbereder halsen til Liquify Filter's Push Left Tool.
Trin 6
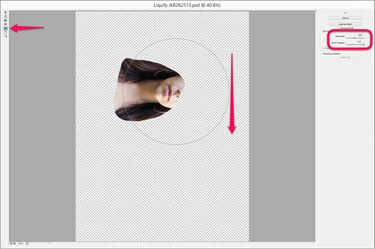
Stræk halsen med Liquify-filteret.
Billedkredit: Photoshop-skærmbillede udlånt af Adobe.
Klik på menuen "Filter" og vælg "Flydende". Vælg "Push Left Tool" i Liquify-filteret og juster børsten, så den er mindst lige så bred som halsen er lang. Centrer værktøjet over ansigtet, og træk det nedad. Dette skubber ansigtet til højre og strækker nakken. Brug korte strøg og gentag processen, indtil halsen er så lang, som du vil have den. Hvis du i stedet drejede billedet, så ansigtet er til højre, skal du selvfølgelig trække markøren opad for at skubbe pixels til højre.
Trin 7

Zoom ind og undersøg halsen.
Billedkredit: Photoshop-skærmbillede udlånt af Adobe.
Vælg "Billedretation" fra billedmenuen, og drej billedet tilbage 90 grader mod uret. Zoom ind på modellens hals og hår, og undersøg det for eventuelle linjer forårsaget af ansigtslaget, der overlapper det strakte halslag.
Trin 8
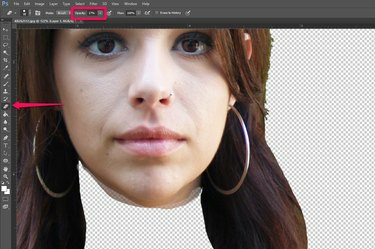
Slet linjer rundt om halsen.
Billedkredit: Photoshop-skærmbillede udlånt af Adobe.
Vælg "Viskelæderværktøjet" fra værktøjskassen, og skift dets opacitet i indstillingslinjen til ethvert beløb mellem 10 og 20 procent. Træk værktøjet over kanten af ansigtslaget. Hvis det er nødvendigt, kan du også bruge "Smudge Tool" eller "Blur Tool" for at reducere eventuelle synlige linjer mellem lag på halsen eller håret.
Trin 9

Gem billedet, når du er færdig.
Billedkredit: Photoshop-skærmbillede udlånt af Adobe.
Zoom ind og ud af billedet for at sikre, at det ser realistisk ud, og lav eventuelle ændringer efter behov med viskelæderværktøjet, udtværingsværktøjet eller sløringsværktøjet. Gem billedet med et nyt filnavn.
Tip
Selvom det er muligt at strække en hals ved at bruge "Scale"-indstillingen eller "Free Transform"-muligheden under Redigeringsmenu, Liquify-filteret gør normalt et bedre stykke arbejde med at holde hudens tekstur og tone intakt.



