Chromebooks er ikke designet til spil. Faktisk målrettede Google oprindeligt mod elever og skoler og tilbød en let, webbaseret platform, der forsyner overkommelige enheder i en lavere prisklasse. Det har siden ændret sig, som et bredere udvalg er nu tilgængeligt fra billige maskiner til premium Chrome OS-pc'er.
Indhold
- Overvej Steam Link til Android
- Installer Linux
- Installer Steam
- Aktiver mikrofonen
- Fejlfinding af Linux
Alligevel er den gennemsnitlige Chromebook ikke rigtig designet til gamere. Selvfølgelig kan du løbe Android spil, hvis Chromebook understøtter Play Butik. Heck, du kan endda installere Steam, hvis Linux er aktiveret på maskinen. Men har din Chromebook hardware og lagerplads til at køre de fleste Linux-spil? I mange tilfælde ikke rigtig.
Anbefalede videoer
Hvis du er nysgerrig efter at spille Linux-spil på din Chromebook, viser denne guide dig, hvordan du får Steam. Det er ikke nemt, og hvis du foragter at indtaste konsolkommandoer, så vend tilbage nu, men det kan åbne et meget bredere spilbibliotek på din Chromebook.
Relaterede
- Denne hemmelige Samsung bærbare computer kan fusionere ChromeOS med DeX
- De mest almindelige Chromebook-problemer, og hvordan du løser dem
- Jeg tog min søn med på indkøb efter sin første bærbare computer. Her er hvad der overraskede mig
Overvej Steam Link til Android
Valve Software tilbyder to Steam-apps til Android i Play Butik: The basis Steam-klient og Steam Link. Denne version af Steam tillader dig ikke at installere og spille Linux-baserede spil, men du kan bestemt foretage køb, som det ses på alle andre
Steam Link forvandler i mellemtiden din Chromebook til en modtager. Dette kræver en anden, mere robust pc, der vil streame sine installerede Steam-spil, uanset operativsystemet, til din mål-Chromebook. Hvis du har et sekund gaming pc, kan dette være den bedre vej, da Chromebooks normalt ikke har hardwaren - eller lagerkapaciteten for den sags skyld - til at spille Linux-spil.
Vi tilbyder en separat vejledning vedr hvordan man spiller Steam-spil på Android ved hjælp af Steam Link-appen.
Installer Linux

Google klassificerer stadig Linux-support som "beta", og det er ikke tilgængeligt på alle Chromebooks. Hvis du er usikker på din Chromebooks evne til at håndtere Linux, tilbyder Google en liste over understøttende enheder.
Desværre er det ikke så nemt at få Steam på din Chromebook som at installere en Android-app. Den lange vej til Linux-spil starter her og kan være en rigtig hovedpine, hvis du ikke er bekendt med alle de tilhørende terminologier og konsolkommandoer.
Bemærk: Denne integrerede virtuelle maskine er baseret på Debian 10 (Buster).
Trin 1: Klik på System ur, efterfulgt af Gear ikonet på pop op-menuen. Dette åbner Indstillinger skærmen.
Trin 2: Vælg Linux (beta) anført til venstre.
Trin 3: Klik på Tænde for knap.
Trin 4: Klik Installere for at få Linux. Processen vil tage omkring 10 minutter, muligvis mere.
Installer Steam
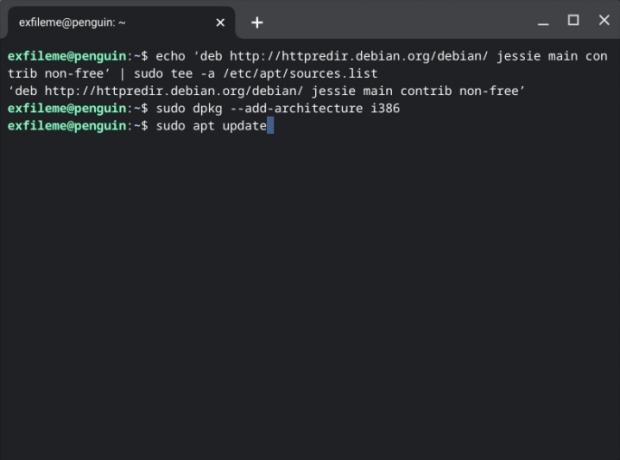
Med Linux-beholderen installeret, kan vi nu få Steam.
Her er hvor konsolkommandoerne kommer i spil. Du vil måske indlæse denne vejledning på Chromebook og kopiere/indsætte kommandoerne i terminalen. Hvis du tager denne rute, så brug Ctrl + C for at kopiere kommandoerne i browseren og derefter Ctrl + Shift + V for at indsætte dem i terminalvinduet.
Trin 1: Tryk på Crtl + Shift + T nøgler samtidigt (hvis du tidligere har lukket Linux-terminalen).
Trin 2: Indtast følgende kommando, og tryk derefter på Gå ind nøgle:
ekko 'deb http://httpredir.debian.org/debian/ jessie hovedbidrag ikke-fri' | sudo tee -a /etc/apt/sources.list
Bemærk: Filen sources.list gemmes lokalt og opbevarer en mappe med arkiver. Hver linje starter med "deb", som er filformatet, der bruges til at kompilere de binære filer, der er gemt i disse lagre. Denne kommando tilføjer lageret, hvor Steam er gemt.
Trin 3: Indtast følgende kommando, og tryk derefter på Gå ind nøgle:
sudo dpkg –add-architecture i386
Bemærk: Denne kommando tilføjer 32-bit arkitekturunderstøttelse. Brugen af "sudo" - en forkortelse for SuperUser DO - giver dig mulighed for at køre programmer på det høje superbrugersikkerhedsniveau.
Trin 4: Indtast følgende kommando, og tryk derefter på Gå ind nøgle:
sudo apt opdatering
Bemærk: Denne kommando opdaterer listen over pakker, der i øjeblikket er tilgængelige for Advanced Package Tool, som installerer og afinstallerer Debian-software.
Trin 5: Du er næsten færdig, ærligt talt. Indtast følgende kommando, og tryk derefter på Gå ind nøgle:
sudo apt installer steam
Bemærk: Denne kommando fortæller Advanced Package Tool at installere Steam.
Trin 6: Når Steam er installeret, skal du logge ind på din konto. Du kan også finde programmet inde i Linux Apps mappe på Launcher.
Aktiver mikrofonen
Hvis du har brug for at skralde, mens du spiller dine yndlings Linux-spil, skal mikrofonen være aktiveret i Linux. Det skal være aktiveret som standard, men hvis ikke, gør du sådan her:
Trin 1: Klik på System ur, efterfulgt af Gear ikonet på pop op-menuen. Dette åbner Indstillinger skærmen.
Trin 2: Vælg Linux (beta) anført til venstre.
Trin 3: Klik på Skift ved siden af Giv Linux adgang til din mikrofon indstilling for at slå denne funktion til.
Fejlfinding af Linux
Brug disse trin, hvis du har problemer med Linux, og en genstart ikke hjælper.
Opdater Linux-pakker

Trin 1: Klik på Launcher knappen og åbn Linux Apps folder.
Trin 2: Åben Terminal. Alternativt kan du trykke på Shift + Crtl + T tasterne samtidigt for at åbne terminalen.
Trin 3: Indtast følgende kommando, og tryk derefter på Gå ind nøgle:
sudo apt-get update && sudo apt-get dist-upgrade
Trin 4: Genstart din Chromebook, hvis det er nødvendigt.
Hvis du har problemer med denne kommando, skal du muligvis skrive dette først:
sudo dpkg –configure -a
Opdater den virtuelle maskine
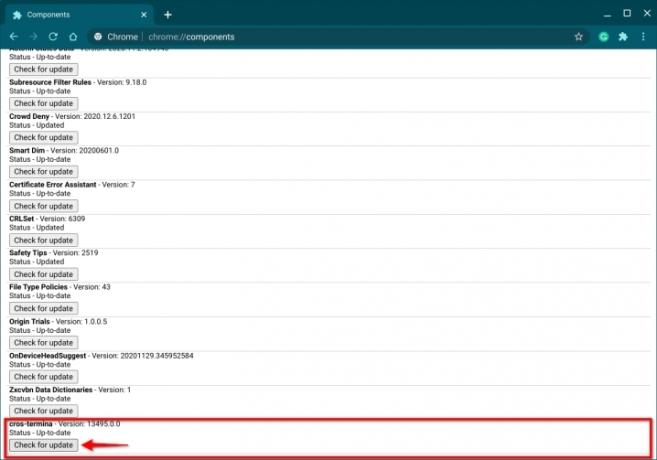
Trin 1: Åbn Chrome browser.
Trin 2: Indtast følgende i adressefeltet:
chrome://components
Trin 3: Klik på Søg efter opdatering knappen vist under krydsende, som vist ovenfor.
Trin 4: Genstart din Chromebook, hvis det er nødvendigt.
Redaktørens anbefalinger
- Bedste Chromebook-tilbud: Få en ny bærbar computer for kun $169
- Google har lige lavet en stor ændring af, hvordan Chromebooks-apps fungerer
- Den bedste Chromebook til studerende i 2023
- Steam Replay 2022: hvad det er, og hvordan man ser det
- Steam går i betaversion på Chromebooks, og det tredobler antallet af understøttede enheder
Opgrader din livsstilDigital Trends hjælper læserne med at holde styr på den hurtige teknologiske verden med alle de seneste nyheder, sjove produktanmeldelser, indsigtsfulde redaktionelle artikler og enestående smugkig.




