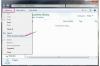Sådan justeres et Asus-webkamera
Billedkredit: shutswis/iStock/Getty Images
Hvis din Asus bærbare computer blev leveret med et integreret webcam, vil du måske justere enhedens indstillinger for at forbedre billedkvaliteten, før du optager videoklip eller videochatter med online venner. Asus LifeFrame-softwaren sammen med alle webcam-udstyrede Asus bærbare computere styrer enhedens videoindstillinger. Start Asus LifeFrame for at justere alle webcam-indstillinger, inklusive farve, kontrast, lydstyrke og videoopløsning.
Trin 1
Klik på "Start" på proceslinjen i Windows. Vælg "Alle programmer" fra Start-menuen.
Dagens video
Trin 2
Klik på mappen "Asus" eller "Asus Utility", og vælg derefter "LifeFrame". Dette lancerer Asus LifeFrame i et nyt vindue.
Trin 3
Find LifeFrame Options-hjulikonet nederst til venstre i programvinduet. Klik på "Video"-ikonet på hjulet for at starte webcam.
Trin 4
Klik på knappen "Farve" under webcam-displayet i midten af vinduet. Flyt skyderen til venstre for at reducere farveintensiteten på webcam-videoen. Skift indstillingerne for videokontrast og lydstyrke på samme måde ved at klikke på den relevante knap og flytte skyderen.
Trin 5
Klik på knappen "Videoopløsning". Vælg din foretrukne opløsning fra kontekstmenuen. Du vil måske vælge en lavere opløsning til online videochat og en højere opløsning til videooptagelser.
Trin 6
Klik på knappen "Videofiltype" for at ændre filformatet for videooptagelser. Vælg mellem AVI, ASF og WMV formater. Det udbredte AVI-format er kompatibelt med de fleste videoafspillere, så du vil måske vælge denne mulighed for klip, som du har til hensigt at uploade til websteder eller e-maile til venner.
Tip
LifeFrame viser webkameraets output i midten af programvinduet, så brug dette til at få vist indstillingerne, mens du foretager ændringer.