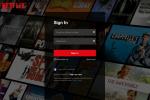Hvis dine Apple AirPods opfører sig, ved vi, hvor frustrerende det kan være. Om det er den nyeste 3. generations almindelige AirPods eller endda den nyeste og bedste 2. generations AirPods Pro, betragtes de som nogle af de bedste trådløse øretelefoner penge kan købes, så når der er et problem med dem, vil du gerne have det løst hurtigt.
Indhold
- Problemer med at oprette forbindelse til en telefon eller tablet
- Én AirPod vil ikke oprette forbindelse
- Problemer med computerforbindelsen
- Opkald falder
- Lydproblemer eller statisk
- At finde dine tabte AirPods
- Android lydstyrke problemer
- Ingen lyd fra fuldt opladede AirPods
- Dårlig batterilevetid
- AirPods oplader ikke (kablet forbindelse)
- AirPods oplader ikke (trådløs forbindelse)
- AirPods (1. og 2. generation) bliver ved med at falde ud
- AirPods Pro bliver ved med at falde ud
- Gestik virker ikke
- Sådan opdaterer du dine AirPods
- Sådan tjekker du din AirPods' firmwareversion
- Sådan nulstiller du dine AirPods
- Tabte AirPods i vand
- AirPod-bekræftelsesfejl
- En genial løsning
Let
5 minutter
Apple iPhone (enhver model)
Apple AirPods eller AirPods Pro
Uanset om de har Bluetooth-forbindelse eller lydproblemer, oplader de ikke korrekt, eller de falder ud af dine ører, vi hjælper dig med at diagnosticere (og forhåbentlig løse) de mest almindelige AirPod-problemer - lige her, lige nu.

Problemer med at oprette forbindelse til en telefon eller tablet
Hvis du løber ind i et problem, hvor dine AirPods ikke opretter forbindelse til din telefon eller tablet ...
Trin 1: Sæt AirPods tilbage i opladningsetuiet, vent i omkring 30 sekunder, og tag dem derefter ud igen og læg dem i dine ører igen.
Trin 2: Eller prøv at slå Bluetooth til og fra på din telefon eller tablet. Gentag derefter det første trin. I alle undtagen de mest usædvanlige tilfælde burde dette løse problemet.
Relaterede
- Et nyt USB-C-cover kan være i AirPods Pros fremtid
- AirPods Pro er lige gået ned til deres billigste pris nogensinde
- Disse AirPods Pro-formede trådløse øretelefoner koster under $25
Trin 3: Det er ikke sandsynligt, men du kan støde på situationer, hvor ingen af løsningerne virker. Hvis dette er tilfældet, prøv at nulstille AirPods fuldstændigt. Dette er en samlet løsning til en masse problemer, og en vi vil beskrive i bunden af denne artikel.

Én AirPod vil ikke oprette forbindelse
Et andet almindeligt problem, som AirPods-ejere støder på, er, at en AirPod ikke vil oprette forbindelse.
Trin 1: Ligesom når du har at gøre med begge AirPods, skal du putte dem begge tilbage i opladningsetuiet, vente i cirka 10 sekunder, derefter fjerne dem og sætte dem i dine ører.
Trin 2: Trin 1 virkede ikke? Gentag trin 1, men denne gang skal du tænde og slukke for Bluetooth på din telefon eller tablet, før du fjerner Pods fra deres opladningsetui.
Trin 3: Stadig ingenting? Prøv at nulstille AirPods (instruktioner i slutningen af denne artikel).
Trin 4: Rens dine AirPods, både inde i etuiet og kontaktpunkterne på knopperne. En knop kan have problemer med at oplade.
Trin 5: Hvis en enkelt AirPod har fejlet fuldstændigt, besøg Apples erstatningsside for at få information om, hvordan du udskifter det, og hvad det kan koste dig.

Problemer med computerforbindelsen
Dette er ikke meget af et problem med nyere Macs, men nogle gange kan det være problematisk at opretholde en Bluetooth-forbindelse med ældre maskiner.
Trin 1: Sæt AirPods tilbage i deres etui i 10 sekunder, før du fjerner dem igen og sætter dem i dine ører.
Trin 2: Hvis det ikke virker, vil du gerne afbryde og forbinde dem igen, hvilket kan gøres ved at slå Bluetooth fra og til, men dette kan være et problem, hvis du bruger en Bluetooth-mus på din computer.
Trin 3: Hvis dette er tilfældet, skal du gå til dine Bluetooth-indstillinger (find Bluetooth-ikonet i din statuslinje, eller find indstillingen under Systempræferencer > Bluetooth), find AirPods, og afbryd dem.
Trin 4: Dine AirPods vises nu nederst på listen over Bluetooth-enheder. Højreklik på dem og vælg "Opret forbindelse".

Opkald falder
Intermitterende opkaldsfald har plaget AirPods, siden de debuterede tilbage i 2017. Heldigvis er der en simpel løsning, der ofte virker.
Trin 1: Prøv at tage opkald med kun én AirPod i øret, ikke begge.
Trin 2: Hvis trin 1 ikke virker, skal du sørge for, at dine AirPods ikke har brug for en opladning. Du kan også prøve at slå Bluetooth fra og til igen.
Trin 3: Hvis trin 2 ikke virker, skal du åbne Indstillinger app og gå til Bluetooth afsnit.
Trin 4: Ved siden af AirPods-posten på listen over enheder bør du se et "i"-ikon inde i en cirkel. Tryk på dette, og vælg derefter mikrofon, og indstil den til enten venstre eller højre.
Trin 5: I ekstreme tilfælde kan du også slå automatisk øredetektion fra i samme sektion, selvom dette deaktiverer en af øretelefonernes mest bekvemme funktioner og vil også løbe hurtigere ned for batteriet.
Trin 6: Som med vores andre rettelser, hvis du stadig har problemer, kan du prøve den fulde nulstilling, der er beskrevet i slutningen af denne artikel.

Lydproblemer eller statisk
Statisk og/eller underlig lydkvalitet kan være forårsaget af mange ting, så det er meget sværere at diagnosticere. Bluetooth-forbindelser kan blive påvirket af interferens, som kan forårsage alt fra statisk til nedsat lydkvalitet og endda afbrydelser. Hvis dette altid sker ét sted, kan interferens være problemet.
Trin 1: Hvis dette sker i dit hjem, kan du muligvis spore den enhed, der forårsager interferens, og flytte den eller bruge dine AirPods i et andet område. Hvis du er på kontoret, kan du være uheldig.
Trin 2: Wi-Fi kan forårsage interferens med AirPods, især under opkald, så du vil måske prøve at slukke for Wi-Fi, mens du foretager opkald. Tænd det igen, når du er færdig.
Trin 3: Hvis du stammer i stedet for statisk eller støj, kan du også prøve at deaktivere Automatisk øredetektion som beskrevet ovenfor.

At finde dine tabte AirPods
I betragtning af størrelsen og den trådløse karakter af AirPods er det en ret almindelig klage at miste dem. Heldigvis er det nemt at fikse ved hjælp af Apples Find My-sporingssoftware.
Trin 1: Start Find My iPhone-appen på din iOS-enhed, eller gå til iCloud hjemmeside, log derefter ind med dit Apple-id, og vælg Find min Iphone.
Trin 2: Vælg dine AirPods fra den præsenterede liste, og du vil se et kort, der viser, hvor de er eller deres sidste placering, før de blev slukket.
Trin 3: Hvis du ser en grøn prik ved siden af ikonet for dine AirPods, betyder det, at de er tændt, og du kan afspille en lyd for nemt at finde dem.
Trin 4: Hvis du leder efter en enkelt AirPod, kan du se muligheder for højre og venstre AirPods til at afspille en lyd og finde en enkelt manglende pod. Denne lyd (så længe din AirPod har batterilevetid) afspilles højere og højere i to minutter. Sørg for at fjerne din anden AirPod fra dine ører først, hvis det er nødvendigt.
Trin 5: Dette er nyt - hvis du har AirPods Pro 2nd-gen, kan du nu også gøre alt ovenstående Find My handlinger også med sagen, så selvom dine knopper er døde, er der stadig en chance for at finde sag.

Android lydstyrke problemer
Når du bruger Apples øretelefoner med Apples telefoner, tablets eller computere, genkender softwaren automatisk, at du bruger hovedtelefoner, og alle lydstyrkejusteringer fungerer, som du forventer. Men på nogle Android-enheder reguleres Bluetooth-volumen separat fra andre lydstyrkeindstillinger, og det kan føre til problemer for AirPods-brugere. Heldigvis er det nemt at fejlfinde.
Trin 1: For en almindelig Android-enhed skal du trykke på lydstyrken enten op eller ned, og du bør se lydstyrkekontrollen vises på skærmen.
Trin 2: Tryk på pil ned ved siden af lydstyrkekontrollen, og du vil se alle tilgængelige lydstyrkeskydere vises.
Trin 3: En af disse skal være Bluetooth. Nu skal du bare skrue denne op eller ned efter behov.
Trin 4: På Samsung Galaxy-telefoner er det lidt anderledes (og bedre). Gå til Indstillinger > Forbindelser > Bluetooth. Tryk her på de tre prikker i øverste højre hjørne for at få flere muligheder, og tænd derefter Medievolumensynkronisering. Nu kan du bruge lydstyrkekontrollen på enheden på samme måde som på en iOS-enhed.

Ingen lyd fra fuldt opladede AirPods
Først skal du kontrollere dine lydstyrkeniveauer for at se, om de ved et uheld blev skruet ned. Dette kan være mere sandsynligt på modeller som den anden generation af AirPods Pro, som introducerede swiping touch-kontroller for lydstyrke, men også gjorde det lettere at stryge lydstyrken ned ved et uheld. Hvis dine AirPods er opladet, tilsluttet og ved den rette lydstyrke, ligger problemet ofte hos din iPhone eller iPad.
Trin 1: Gå til Indstillinger app i iOS og sørg for, at alle softwareopdateringer er blevet anvendt.
Trin 2: Hvis du har nogen opdateringer, der venter, skal du tilslutte din enhed, opdatere og genstarte din enhed. Dette løser ofte problemer med AirPods, der nægter at arbejde helt.
Dårlig batterilevetid
Ud af æsken skulle AirPods (anden generation) holde i omkring fem timer på fuld opladning (op til seks på 3. generations AirPods), og levere op til tre timers taletid på AirPods 2. Anden generations AirPods Pro leverer 6 timers lyttetid (med ANC tændt) og 4,5 timers taletid, bare lidt bedre end den første generation. Over tid vil dette dog begynde at blive slidt. Der er desværre ikke noget du kan gøre ved dette, men hvis du oplever en dramatisk kortere batterilevetid end forventet, er der stadig én ting, du kan prøve.
Trin 1: Sørg for at Automatisk øredetektion er tændt, da dette sætter AirPods i en lavenergitilstand, der i det væsentlige er slukket, når du ikke bruger dem.
Trin 2: Hvis automatisk øredetektion er aktiveret, og du stadig oplever en meget kortere batterilevetid, vil vi henvise dig en sidste gang til den totale nulstillingsmulighed nedenfor.

AirPods oplader ikke (kablet forbindelse)
AirPods leveres med to slags opladningsetuier: Kablet opladning og dobbelt kablet/trådløs opladning. Og mens vores første fejlfindingstrin gælder for alle modeller, er det følgende trin kun til, når du har problemer med at oplade med et USB-kabel. Hvis du er usikker på, om du har en trådløs opladningsetui, giver LED-lyset dig dit svar. Hvis du ser et lys på ydersiden, har den trådløs opladning. Hvis det er på indersiden, gør det det ikke.
Trin 1: Hvis du har haft dine AirPods i et stykke tid, kan der være opbygning af støv og snavs, der forhindrer Pods i at komme i kontakt med opladningsstifterne i etuiet. Tag en blød klud eller en vatpind og rengør omhyggeligt indersiden og bunden af kabinettet, og rengør stilkene på dine AirPods grundigt for at se, om det hjælper med opladningsprocessen.
Trin 2: På opladningsetuiet skal du finde ud af snavs og snavs, der kan have sneget sig ind i opladningsporten. Sprækken er lille, så du skal bruge noget tyndt og spidst, og helst ikke lavet af metal. En tandstikker er ideel.
Trin 3: Hvis det ikke virker, så prøv et andet Lightning-kabel. Hvis alt andet fejler, skal du muligvis have en ny opladningsetui.

AirPods oplader ikke (trådløs forbindelse)
AirPods anden generations trådløse cover (og etuier til 2. generation og AirPods Pro) kan oplades på en trådløs opladningsplade, men den skal være kompatibel.
Trin 1: Sørg for, at du bruger en Qi-standardoplader, og placer din AirPods-opladningsetui på puden med opladningslampens indikator opad.
Trin 2: Prøv at flytte opladningsetuiet på opladeren et par gange, og pas på, om indikatoren tænder. Hvis dette ikke virker, kan din opladningsetui eller din trådløse opladningsplade være defekt.

AirPods (1. og 2. generation) bliver ved med at falde ud
Trin 1: Prøv en af de mange kroge, løkker eller andre vedhæftede filer fra tredjepart for at gøre det nemmere at holde dem i ørerne.
Trin 2: Overvej at skifte til 3. generations AirPods, da disse har en opdateret form, som nogle mennesker synes er mere sikker i deres ører.

AirPods Pro bliver ved med at falde ud
Prøv en af de andre størrelser af silikone ørepropper. AirPods Pro kommer med tre størrelser, og det kan være, at dem, du bruger, simpelthen ikke passer så godt som de andre. Udover en bedre pasform får du også bedre lyd og bedre støjreduktion. AirPods Pro 2 tilføjede en ny mindre ørespids til de mindste ører, hvilket bringer størrelsesmulighederne op på fire i alt.

Gestik virker ikke
Første- og 2. generations AirPods bruger berøringssensorer, som du trykker på for at styre ting som musikafspilning, mens 3. generations AirPods og AirPods Pro 1/2 bruger kraftsensorer, som du klemmer mellem tommelfinger og indeks finger. Force sensorbevægelser kan ikke ændres, men berøringssensorer kan ændres. Sådan gør du.
Trin 1: Gå til Indstillinger > Bluetooth efter at dine AirPods er tilsluttet, og klik på knappen (i) ud for navnet på dine AirPods.
Trin 2: Her kan du vælge, hvad dobbelttryksbevægelsen gør. Sørg for, at den er indstillet til den handling, du forventer. Hvis du ikke vil bruge dobbelttryksbevægelsen på den ene eller begge øretelefoner, skal du indstille indstillingen til "Fra".
Sådan opdaterer du dine AirPods
Hold dine AirPods opdaterede vil sørge for, at de fungerer optimalt og også låse op for eventuelle nye funktioner, som Apple måtte have tilføjet øretelefonerne. Før du tyr til at nulstille dine AirPods, anbefaler vi, at du tjekker, om der er en ny firmwareopdatering til dem. Hvis der er det, er der en god chance for, at den rettelse, du leder efter, er indbygget, da Apple har en tendens til at bruge disse opgraderinger som en måde at distribuere ydeevneforbedringer og funktionsjusteringer på.
Dine AirPods bør typisk opdateres automatisk, når de forbinder til din enhed, hvis der er ny firmware tilgængelig. Desværre er der ingen enkel måde at tvinge dine AirPods eller AirPods Pro til at opdatere. Når det er sagt, så er her noget, du kan prøve.
Trin 1: Tilslut opladningsetuiet (med AirPods indeni) til en USB-strømkilde.
Trin 2: Åbn coveret med en iPad eller iPhone i nærheden, og vent på, at de har forbindelse. Dette kan nogle gange tvinge dem til at begynde at installere en opdatering (hvis der selvfølgelig er en tilgængelig). Det sker måske ikke med det samme, så vær tålmodig.

Sådan tjekker du din AirPods' firmwareversion
Vil du tjekke for at se den specifikke firmwareversion, dine AirPods kører? Følg disse trin:
Trin 1: Sørg for, at dine AirPods er forbundet til din iOS-enhed.
Trin 2: Åben Indstillinger.
Trin 3: Tryk på Generel.
Trin 4: Vælg Om.
Trin 5: Rul ned, indtil du ser dine AirPods på listen, og tryk på dem.
Trin 6: Find nummeret ud for Firmwareversion.

Sådan nulstiller du dine AirPods
Som nævnt ovenfor kan fuldstændig nulstilling af dine AirPods løse flere problemer. Den gode nyhed er, at det ikke engang tager dig et minut at gøre. Sådan gør du:
Trin 1: Sæt dine AirPods tilbage i opladningsetuiet.
Trin 2: Hold knappen på bagsiden af etuiet nede i cirka 15 sekunder, indtil den orange LED blinker.
Trin 3: Åbn etuiet ved siden af din telefon, og vent på, at AirPods-animationen vises på din enhed, og tryk på "Forbind".
Trin 4:iCloud vil synkronisere denne forbindelse til dine andre enheder nu, forudsat at du bruger en iPhone. Hvis du ikke bruger en Apple-enhed, kan du slå Bluetooth til og manuelt parre hovedtelefonerne ved hjælp af din enheds Bluetooth-indstillinger.
Tabte AirPods i vand
Uanset om dette sker, mens du tager en drink eller vasker op, kan AirPods også komme i kontakt med væske (i form af sved), mens du løber. Dette er et almindeligt problem, så flipper ikke ud og tag øjeblikkelige handlinger, der kan beskadige dine AirPods yderligere. Hvis du for eksempel lægger din mobiltelefon i en pose ris, kan den redde den, efter at den er blevet tabt i vand, men at sætte AirPods i ris kan få risstøv til at sætte sig fast i dem.
Trin 1: Tør dine AirPods med en blød klud, og lad dem stå udendørs i flere timer. AirPods er holdbare små øretelefoner, og de burde fungere igen, når de er grundigt tørret.
Trin 2: Hvis AirPod'en stadig ikke virker, kan det være tid til at servicere eller udskifte den.
AirPod-bekræftelsesfejl
Med de seneste opdateringer får du muligvis en besked, når du parrer nye AirPods, der siger: "Disse hovedtelefoner kunne ikke verificeres som ægte AirPods og opfører sig muligvis ikke som forventet." Det betyder, at din Apple-enhed opdagede, at der var noget galt med AirPods-forbindelsen, hvilket gør det sandsynligt, at AirPods er forfalske. Denne mulighed blev tilføjet i iOS 16, så det er en relativt ny funktion.
Du kan ignorere advarslen og fortsætte med at bruge AirPods - Apple blokerer dem ikke. Men forfalskede produkter er forbundet med masser af risici og vil sandsynligvis ikke holde så længe som et par autentiske AirPods.
En genial løsning
Ingen kan lide at træde ombord på kundeservicetoget, men hvis du har et problem med dine AirPods, der ikke er angivet ovenfor, eller hvis de slet ikke virker, er det bedste bud at kontakte Apple Support eller gå til den nærmeste Apple Store. Heldigvis, hvis en holder op med at arbejde eller går tabt, så kan du købe en enkelt erstatning i stedet for et par.
Leder du efter noget, der ligner AirPods, men ikke helt så dyrt? Du bør gå over til vores liste over bedste budget hovedtelefoner for at tjekke nogle mere overkommelige alternativer.
Redaktørens anbefalinger
- AirPods vs AirPods Pro: Hvilken Prime Day-aftale skal du købe?
- Apple AirPods Max er $100 i rabat på Amazons weekend flash-udsalg
- Almindelige Apple TV-problemer og hvordan man løser dem
- Sådan nulstiller du Apple AirPods og AirPods Pro
- Skal du købe AirPods nu eller vente til Amazon Prime Day 2023?