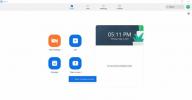Det er nemt at genkalde en e-mail (eller besked, som appen kalder dem) i Outlook. Desktop-appen indeholder en nyttig mulighed for at genkalde og endda erstatte en besked, du ikke ønsker at sende eller ønsker en ny chance for at omformulere. Det er nemt, men ikke nødvendigvis intuitivt, så vi er her for at hjælpe dig med at guide dig igennem, hvordan du genkalder en e-mail i Outlook.
Indhold
- Sådan genkaldes en e-mail i Outlook
- Hvad skal du gøre, hvis du ikke kan huske en e-mail i Outlook
- Ofte stillede spørgsmål om genkaldelse af Outlook-meddelelser
Let
5 minutter
Outlook desktop app
Husk, at tilbagekaldelse af en besked ikke virker i den webbaserede version af Outlook - den er kun tilgængelig i desktop-klienten. Desuden virker de kun, hvis du og modtageren bruger en Microsoft Exchange eller Microsoft 365-konto inden for samme organisation. Genkaldelse af meddelelser i Outlook fungerer ikke med modtager-e-mailadresser uden for afsenderens organisation.
Sådan genkaldes en e-mail i Outlook
Du skal bruge Outlook-klienten på skrivebordet til at genkalde e-mail-meddelelser, hvilket ikke er så slemt i betragtning af, at det er en af
bedste e-mail-klienter du kan downloade.Med den seneste version skal du åbne klienten og vælge Hjem at komme i gang.
Trin 1: Brug menuen i venstre side til at vælge Sendte ting for at se dine sendte e-mails.

Trin 2: Find den Outlook-meddelelse, du vil genkalde, og dobbeltklik på den. Dette åbner e-mailen i et nyt vindue.
Relaterede
- Sådan tester vi bærbare computere
- Sådan får du adgang til det mørke web
- Sådan deaktiverer du din Instagram-konto (eller sletter den)
Trin 3: Sørg for at du har Besked fane valgt i e-mail-vinduet. Vælg Tre prikker i højre side af værktøjslinjen skal du holde markøren over Handlinger, og vælg derefter Husk denne besked.

Trin 4: Hvis du ikke kan se de tre prikker, skal du i stedet vælge Bevæge sig fra værktøjslinjen, og vælg derefter Handlinger og Husk denne besked.

Trin 5: Et pop op-vindue vises på din skærm. Her har du to muligheder: Slet ulæste kopier af denne besked eller Slet ulæste kopier og erstat med en ny besked. Du vil også se en mulighed for at få Outlook til at give dig besked, hvis processen lykkes eller mislykkes. Vælg dine muligheder og klik på Okay knappen for at fortsætte. Hvis du har slettet beskeden, tillykke! Hvis du vil udskifte den, skal du fortsætte.
Trin 6: Hvis du vælger at oprette en erstatning, åbner Outlook en anden skærm, så du kan revidere meddelelsen. Når du skriver din nye e-mail, genkalder Outlook din gamle meddelelse og viser en meddelelse (hvis du valgte denne mulighed). Bare klik på Sende knappen, når du er færdig med den reviderede besked.
Bemærk: Hvis du sender en tilbagekaldelsesbesked, får det ikke ligefrem din gamle e-mail til at forsvinde. For at få den originale besked til at forsvinde, skal modtageren muligvis åbne tilbagekaldelsesmeddelelsen først. Det er derfor, du skal skrive PRESSERENDE eller noget lignende i tilbagekaldelsesmeddelelsens titel, så den åbnes før den første stødende e-mail. Fortsæt for en længere forklaring. Microsoft oplyser også, at modtageren i nogle tilfælde kan få besked, når tilbagekaldte beskeder slettes fra deres indbakke. Så husk på, at selv når modtageren tilbagekalder en e-mail, kan modtageren stadig vide, at en fejlagtig eller stødende besked er blevet sendt til dem, selvom de ikke kan se den.
Hvad skal du gøre, hvis du ikke kan huske en e-mail i Outlook
Hvis modtageren allerede har åbnet din besked i Outlook, kan du ikke genkalde den. Du kan dog konfigurere Outlook for at give dig mere tid til at genoverveje en besked, før den sendes.
Outlook giver dig mulighed for at forsinke dine e-mails, så de ikke sendes med det samme. Hvis du konstant svarer på e-mails, sender private data frem og tilbage, eller bare er tilbøjelig til at gå i stykker, vil du måske begynde at forsinke eller endda planlægning af dine e-mails i Outlook. Du kan nemt konfigurere dette til alle dine Outlook-e-mails ved at følge disse enkle instruktioner:
Trin 1: Vælg Fil i det øverste venstre hjørne af Outlook.
Trin 2: Rul lidt ned og klik Administrer regler og advarsler.

Trin 3: Det Regler og advarsler vindue vil dukke op på din skærm. Herfra skal du vælge Ny regel mulighed.
Trin 4: Et andet pop op-vindue vises. Her, klik Anvend reglen på beskeder, jeg sender. Du vil bemærke, at dette er angivet nedenfor Start fra en tom regel. Tryk på Næste knappen for at fortsætte.

Trin 5: Du skal ikke bekymre dig om andet på listen over betingelser, og klik Næste at fortsætte. Herefter vises en bekræftelsesskærm. Vælg Ja at bekræfte.
Trin 6: Vælg Udskyd leveringen med et antal minutter mulighed. Vælg Et nummer af link. Du vil se en pop op-skærm, og du bliver bedt om at vælge din foretrukne varighed. Indtast det ønskede tal (120 minutter er så langt, som du kan gå), og klik derefter på Okay knap. Når du har gennemgået alt det, skal du klikke Næste.

Trin 7: Hvis du har nogen undtagelser, skal du vælge de undtagelsesmuligheder, du ønsker. Klik derefter på Næste knappen for at fortsætte.
Trin 8: Giv din regel et navn, og tjek Slå denne regel til afkrydsningsfeltet, hvis det er tilgængeligt. Til sidst skal du trykke på Afslut knap.
Ofte stillede spørgsmål om genkaldelse af Outlook-meddelelser
Hvorfor fungerer det ikke altid at genkalde e-mail i Outlook?
Selvom det lyder ret simpelt, vil tilbagekaldelse af en e-mail i Outlook ikke altid fungere, som du tror. Med nutidens internethastigheder (medmindre du bor i en død zone), venter den fejlagtige e-mail sandsynligvis allerede i nogens indbakke, hvilket skaber flere problemer. Et par forskellige faktorer vil rode med dine forsøg på at genkalde en besked.
Kan du huske en e-mail efter en time?
Du kan altid tilbagekalde en e-mail efter en time. Genkaldelse af en e-mail i Outlook fungerer, så længe modtageren ikke har åbnet meddelelsen endnu. Det er dog bedst at handle hurtigt, da når først e-mailen er åbnet, vil tilbagekaldelsen ikke nytte noget.
Ved modtageren, om en e-mail er genkaldt i Outlook?
I nogle tilfælde, ja, kan Outlook give en modtager besked om, at en e-mail er blevet tilbagekaldt fra deres indbakke i Outlook.
Genkaldelse af åbnede beskeder i Outlook:
Hvis en modtager åbner din originale e-mail, kan du ikke huske den. Modtageren kan stadig få og læse den anden tilbagekaldelsesmeddelelse, men originalen forbliver i deres Outlook-indbakke. Det er en af grundene til, at du bør handle hurtigt.
Omdirigerer til andre mapper:
Hvis din første besked aktiverede et filter, og Outlook omdirigerede det til en bestemt mappe, vil din tilbagekaldelse mislykkes. Tilbagekaldsmuligheden påvirker kun e-mails, der forbliver i indbakken. Hvis den første besked venter et andet sted, forsvinder den ikke.
En besked sendt til en offentlig mappe
Hvis nogen læser din besked og lurer i en offentlig mappe, mislykkes tilbagekaldelsen.
Andre e-mail-klienter:
Genkaldsfunktionen fungerer med beskeder i Outlook. Hvis du for eksempel sender en e-mail til en, der bruger Gmail, vil tilbagekaldelsen ikke virke.
Genkaldelse af Outlook-meddelelser er ikke idiotsikker, og der er stadig måder, modtageren kan læse din besked på. Hvis du er hurtig, kan du dog stadig huske en Outlook-e-mail, før den gør nogen skade.
Genkaldelse af e-mails i Outlook er det første skridt til at være en superbruger med klienten. Hvis du ønsker at gå dybere, med et roundup af syv funktioner, du sandsynligvis ikke kendte til i Outlook. Vi har også tre tips til holde din Outlook-indbakke ryddig, herunder automatisk afsendelse af dine e-mails til bestemte mapper.
Redaktørens anbefalinger
- Sådan udskriver du fra en Chromebook - den nemme måde
- Sådan gemmer du en webside som PDF
- Sådan deaktiveres VBS i Windows 11 for at forbedre spil
- De mest almindelige Microsoft Teams-problemer, og hvordan man løser dem
- Sådan tilføjer du eksterne spil til dit Steam-bibliotek
Opgrader din livsstilDigital Trends hjælper læserne med at holde styr på den hurtige teknologiske verden med alle de seneste nyheder, sjove produktanmeldelser, indsigtsfulde redaktionelle artikler og enestående smugkig.