Tomme sider i et dokument kan gøre et uprofessionelt indtryk på redaktører eller potentielle arbejdsgivere. Microsoft Word er kendt for at skabe tomme sider i et dokument, så du bør sørge for at slette dem, når det er muligt. Heldigt for dig, vi kan vise dig, hvordan du sletter en side i Word med nogle få trin. Skulle du også have brug for at slette en side, der har tekst og grafik, indeholder vores guide også instruktioner til det.
Indhold
- Sådan sletter du en side med indhold i Word
- Sådan sletter du en tom side i Word
Sådan sletter du en side med indhold i Word
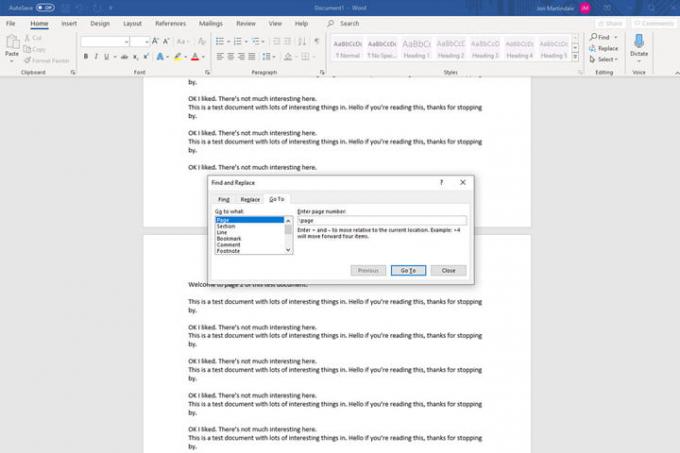
Trin 1: Vælg den side, du vil slette
Det første trin i at slette en side er at sikre, at den er valgt. Den sidste ting du vil gøre er at slette den forkerte. Rul til siden eller brug Gå til funktion (Ctrl + G i Windows, Option + CMD + G i MacOS).
Når du har fundet siden, skal du klikke eller trykke et vilkårligt sted på den for at vælge den.
Trin 2: Vælg hele siden
Det lyder måske som om du allerede har gjort dette trin, men det er for at Word ved, at du vil slette hele siden, ikke kun noget af indholdet på den. Åbn
Gå til funktion (Ctrl + G, eller Option + CMD + G hvis du er på en Mac), og skriv side i Indtast sidenummer boks. Vælg derefter Gå til (eller tryk på Gå ind på dit tastatur) efterfulgt af Tæt.Trin 3: Slet siden
Microsoft Word har ikke et dedikeret sidesletningsværktøj, men nu, hvor vi har valgt hele siden, kan vi slette den meget nemt. Dobbelttjek, at du har valgt hele den side, du vil slette, og tryk derefter på Slet nøgle.
Sådan sletter du en tom side i Word
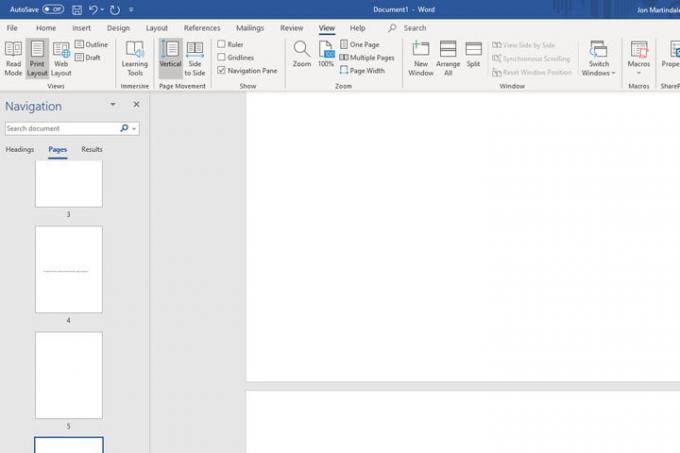
De fleste teksteditorer, inklusive Word, har en vane med at oprette tomme sider i slutningen af dit dokument uden tilsyneladende nogen grund. Slet dem, før du fyrer det af til din chef (her er hvordan du husker det, hvis du ikke gjorde det), eller printeren er normalt en god idé. For at gøre processen så hurtig som muligt, kan du bruge et par hurtige metoder.
Trin 1: For at finde de tomme side(r) skal du åbne Navigation rude. Det kan du gøre ved at vælge Udsigt fra topmenuen og sørg for, at Navigationsrude boksen er afkrydset. Det skulle åbne en ny kolonne i venstre side, der viser alle siderne i dit dokument. Hvis det ikke gør det, skal du sørge for at vælge sider fanen i den.
Trin 2: Rul gennem listen for at finde de tomme sider, du vil slette. Vælg en og dobbeltklik eller tryk på den for at hoppe direkte til den.
Trin 3: Holde Ctrl + Shift + 8 på Windows eller Kommando + 8 hvis du bruger en Mac til at gøre afsnitsmarkørerne synlige.
Trin 4: Vælg afsnitsmarkørerne ved at klikke og trække, eller brug piletasterne og hold nede Flytte nøgle. Du kan fjerne afsnitsmarkeringerne ved at trykke på Slet tast, men dette vil også lukke den tomme side helt ud.
Du kan placere afsnitsmarkørerne i bunden af dit dokument, hvis du tror, du vil bruge dem igen senere. Når du har nået den rigtige placering af dine afsnitsmarkører, kan du ændre dem ved at øge eller formindske skriftstørrelsen. Klik på Hjem fanen og indsæt "1" i Skriftstørrelse boksen, og tryk på Gå ind at låse størrelsen. Når du har foretaget alle nødvendige ændringer, kan du skjule afsnitsmarkørerne igen ved at holde nede Ctrl + Shift + 8 på Windows eller Kommando + 8 på en Mac.
Redaktørens anbefalinger
- De mest almindelige Microsoft Teams-problemer, og hvordan man løser dem
- Sådan bruger du Bing Image Creator til at generere AI-billeder gratis
- Sådan kan du gense den første offentlige demo af ChatGPT-4
- Windows 11 har forårsaget problemer med Intel-grafik i flere måneder, og ingen sagde et ord
- Microsoft Word vs. Google Docs
Opgrader din livsstilDigital Trends hjælper læserne med at holde styr på den hurtige teknologiske verden med alle de seneste nyheder, sjove produktanmeldelser, indsigtsfulde redaktionelle artikler og enestående smugkig.

