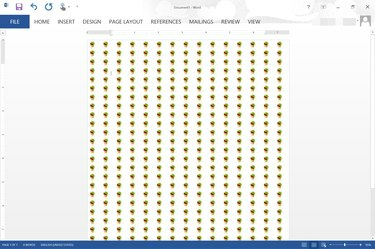
Zoom ind og ud af Word for at øge og mindske fliseeffekten.
Billedkredit: Billede udlånt af Microsoft.
Word 2013 giver dig mulighed for at vælge et hvilket som helst billede som baggrund for et dokument ved at bruge indstillingen Fyldeffekter. Billeder bliver automatisk flisebelagt, så de passer til skærmen baseret på billedstørrelsen. Når du zoomer ind på et dokument, bliver billedet mindre flisebelagt. Når du zoomer ud, bliver selv et stort billede flisebelagt. Hvis du ikke kan lide mængden af fliselægning dit billede producerer, kan du bruge en app som Microsoft Paint til hurtigt at ændre størrelsen på dit billede. Endnu bedre, du kan oprette dit eget flisebelagte billede og bruge det som dit dokuments baggrund
Trin 1
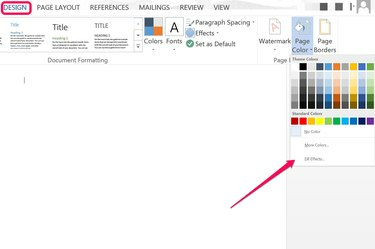
Klik på "Fyld effekter".
Billedkredit: Billede udlånt af Microsoft.
Åbn et Word-dokument, og klik på "Design"-menuen. Klik på ikonet "Sidefarve" og vælg "Fyldeffekter". Dette åbner vinduet Fyldeffekter.
Dagens video
Trin 2
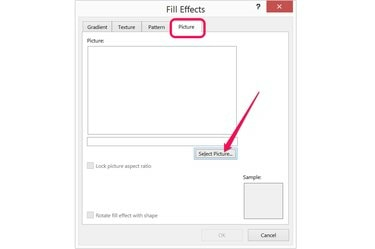
Klik på knappen "Vælg billede" under fanen Billede.
Billedkredit: Billede udlånt af Microsoft.
Klik på fanen "Billede" i vinduet Fyldeffekter. Klik på knappen "Vælg billede", og vælg derefter, om du vil uploade et billede fra din computer eller søge efter et billede ved hjælp af Bing. Vælg et lille billede, som du vil have flisebelagt, og klik på "Indsæt".
Trin 3
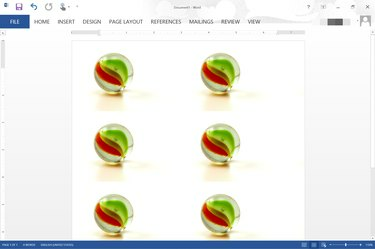
Et billede på 600 x 400 pixel flisebelagt i Word ved 110 procent zoom.
Billedkredit: Billede udlånt af Microsoft.
Klik på "OK", så snart billedet vises i preview-ruden. Billedet flises automatisk hen over siden. Træk "Zoom"-skyderen til højre for at øge antallet af gange, billedet er flisebelagt. For at mindske mængden af fliselægning skal du trække "Zoom"-skyderen til venstre.
Trin 4
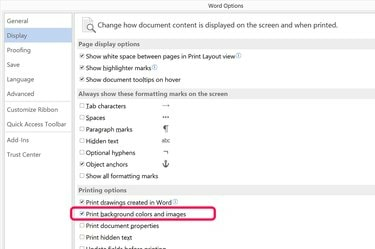
Klik på afkrydsningsfeltet "Udskriv baggrundsfarver og billeder".
Billedkredit: Billede udlånt af Microsoft.
Klik på menuen "Filer", og vælg "Indstillinger", hvis du ønsker, at den flisebelagte baggrund skal inkluderes, når dokumentet udskrives. Vælg "Vis", og klik derefter på afkrydsningsfeltet "Udskriv baggrundsfarver og billeder". Klik på "OK". Desværre kan du ikke se, hvordan billedet bliver flisebelagt på papir, før du rent faktisk udskriver det - hvis du zoomer ind og ud af vinduet Udskriftseksempel, ændres flisedelingen, ligesom den gør, når du zoomer ind og ud af Words hovedvindue.
Reducer billedstørrelsen for at få mere flisebelægning
Trin 1
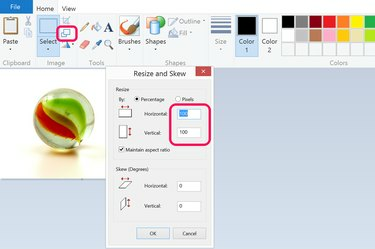
Reducer billedstørrelsen i Microsoft Paint.
Billedkredit: Billede udlånt af Microsoft.
Åbn det billede, du vil bruge som baggrund, i en hvilken som helst billedredigeringsapp. I Microsoft Paint, som kommer installeret med Windows, skal du blot klikke på knappen "Skaler" og reducere den vandrette og lodrette størrelse fra 100 procent til alt, hvad du ønsker. For at få dobbelt så mange fliser, skal du for eksempel reducere størrelsen til 50 procent. For at få fire gange fliserne skal du reducere størrelsen til 25 procent.
Trin 2
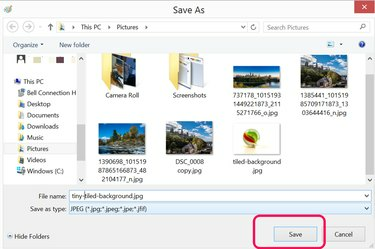
Gem filen med et nyt navn.
Billedkredit: Billede udlånt af Microsoft.
Vælg "Gem som" fra menuen Filer og gem det mindre billede med et nyt filnavn. Reduktion af billedstørrelsen reducerer opløsningen væsentligt, så det er vigtigt, at du ikke overskriver din originale fil.
Trin 3
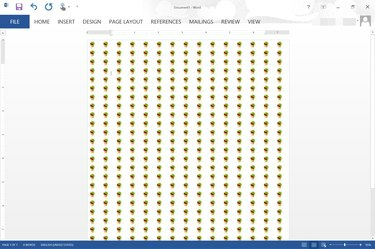
Et billede på 77 x 51 pixel flisebelagt i Word ved hjælp af en 95 procent zoom.
Billedkredit: Billede udlånt af Microsoft.
Klik på menuen "Design" i Word, klik på ikonet "Sidefarve" og vælg "Fyldeffekter". Klik på "Vælg billede"-knappen under fanen Billede, vælg dit nye billede og indsæt det som dokumentet baggrund.
Opret din egen flise
Trin 1
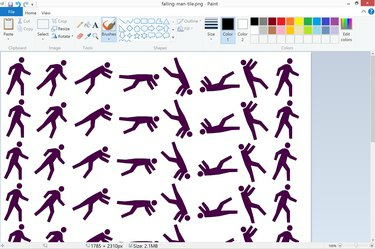
Opret et flisebelagt billede i Paint.
Billedkredit: Billede udlånt af Microsoft.
Åbn en billedredigeringsapp som Microsoft Paint, opret en ny fil, og indsæt derefter de billeder, du vil bruge til baggrunden for dit Word-dokument. Sørg for, at det billede, du opretter, er relativt stort. Et billede på 927 x 1200 pixel har for eksempel det samme billedformat som en side på 8,5 x 11 tommer i Letter-størrelse.
Trin 2

Klik på "Billede"-ikonet under Indsæt-menuen.
Billedkredit: Billede udlånt af Microsoft.
Åbn dit Word-dokument, klik på menuen "Indsæt" og derefter på "Billeder". Naviger til dit flisebelagte baggrundsbillede, og indsæt det i dokumentet.
Trin 3
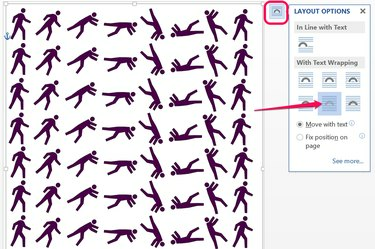
Vælg ikonet "Bag tekst".
Billedkredit: Billede udlånt af Microsoft.
Træk hjørnet af billedet for at skalere det, indtil det passer til hele siden. Klik på knappen "Layoutindstillinger", der vises ved siden af billedet, når det er valgt, og klik derefter på ikonet "Bag tekst". Kopier billedet ved at højreklikke på det, og indsæt derefter en kopi på hver side af dit dokument. Dette kan være lidt arbejde, hvis du har mange sider, men du behøver ikke at bekymre dig om, at flisebelægningen ændrer sig, når du zoomer ind eller ud, eller hvordan baggrunden ser ud, når du udskriver den.
Tip
Hvis du vil oprette et mønster fra flisebelagte billeder i Word, skal du tjekke fanen Mønster i vinduet Fyldeffekter. Word giver dig 48 muligheder, der alle bruger fliselægning til at skabe mønstre. Du kan også ændre de farvekombinationer, der bruges til at skabe mønstrene. Du kan selvfølgelig også oprette gradientbaggrunde eller teksturerede baggrunde ved hjælp af mulighederne under fanerne Gradient og Texture.

