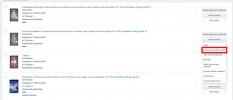At lære at bruge Microsoft Teams korrekt kan spare dig for en masse tid. Den har en indbygget tavle, videochatfunktionalitet, teamorganiseringsværktøjer og integreres godt med Microsoft 365 produktivitetsskyen og dens en række nyttige applikationer.
Indhold
- Hvad er Microsoft Teams?
- Sådan installeres Microsoft Teams på pc
- Sådan opsætter du teams for enkeltpersoner
- Sådan opsætter du Teams for organisationer
- Sådan chatter du i Teams
- Sådan bruger du kanaler i Teams
- Sådan deler du filer i Teams
- Sådan bruger du en tavle i Teams
- Sådan planlægger du begivenheder i Teams
- Sådan foretager du videoopkald i Teams
- Sådan deler du din skærm i Teams
- Sådan tjekker du dine beskeder og notifikationer på Teams
- Sådan ændrer du dine indstillinger på Teams
- Sådan ændrer du dit profilbillede på Teams
- Sådan ændrer du dine privatlivsindstillinger på Teams
- Sådan vælger du et tema på Teams
- Sådan sender du en SMS med Teams
Anbefalede videoer
Moderat
5 minutter
Windows, Mac, Linux, Android, iPhone, tablet-enhed eller en Chromium-baseret browser
internetforbindelse
Domænenavn (til organisationer)
Med både uddannelses- og forretningsinteraktioner, der i stigende grad bevæger sig online, er det mere afgørende end nogensinde at kommunikere effektivt og organisere med store grupper for at nå fælles mål, formidle viden og skabe et produktivt miljø for arbejde og læring. Læs videre for at finde ud af mere om, hvordan du bruger Microsoft Teams.

Hvad er Microsoft Teams?
Teams er skabt af Microsoft som en samarbejdsapp og kombinerer de bedste funktioner fra Microsoft Classroom og Skype for Business for at skabe et program i stand til fillagring, app-integration, videokonferencer, instant messaging, VoIP-opkald og detaljeret organisering af team og samarbejdspartnere.
Teams har mere end 270 millioner brugere rundt om i verden og er den mest populære samarbejdsapp med virksomheder. Det er dog ikke kun en business-app. Mere end 1 million mennesker bruger også Teams som deres primære beskedapp.
Selve appen er spækket med funktionalitet. For det første kan folk silo forskellige dele af deres liv ind i uafhængige teams. For eksempel kan en person have personlige chats og arbejdschats uafhængigt af hinanden. Disse er møtrikker og bolte i Microsoft Teams.
Hvert team har en-til-en-chat (kaldet chats), gruppechat (kaldet team-kanaler), fildeling, gruppe-whiteboards og videoopkald med op til 100 personer. Der er også mulighed for at planlægge begivenheder direkte i appen, så alle involverede modtager det i deres kalendere, og brugere kan indstille påmindelser i appen.
Endelig er der muligheden for at tilpasse profilbilleder til både enkeltpersoner og hele grupper, og brugere kan indstille deres tilgængelighedsstatus direkte i appen, så andre ved, om de er i nærheden eller ikke.

Sådan installeres Microsoft Teams på pc
Microsoft Teams er gratis at bruge. Men hvis du vil låse op for fuld funktionalitet med problemfri synkronisering mellem OneDrive, Kalender, To Do og andre Microsoft-apps, vil du have en Microsoft 365-konto. For mobile enheder skal du blot gå til App Store, søge efter "
De fleste moderne Windows-pc'er leveres med Teams forudinstalleret. Men hvis din computer ikke har det, er processen ligetil.
Trin 1: Download teams fra Microsoft.
Trin 2: Kør den downloadede fil, og følg instruktionerne på skærmen for at installere programmet.
Relaterede
- Denne HP bærbare computer med Microsoft Office koster 179 USD hos Walmart og sælges hurtigt
- Sådan aktiveres eller deaktiveres ChatGPT fra proceslinjen i Windows
- Sådan tester vi bærbare computere
Trin 3: Log ind med din Microsoft-konto, når Teams åbner.

Sådan opsætter du teams for enkeltpersoner
Teams er et fantastisk kommunikationsværktøj til hverdagsbrug. Du kan ikke kun foretage videoopkald med dine kære, men du kan også sms'e dem direkte fra Teams!
Opsætningen er ligetil og bør kun tage et minut eller to.
Trin 1: I Windows skal du åbne Start menu og vælg Hold. På Mac skal du åbne Launchpad og klikke på Hold.
Trin 2: Log ind med din Microsoft-konto.

Sådan opsætter du Teams for organisationer
Virksomheder og organisationer kan konfigurere Teams lige så nemt som enkeltpersoner. Forskellen er, at organisationen bliver nødt til at invitere medlemmer til at deltage i sit team. Denne proces er enkel nok, men hver person på holdet skal installere og konfigurere Teams på deres side.
Organisationer skal også have et aktivt Microsoft 365 Business- eller Enterprise-abonnement for at fungere, og de skal bruge et gyldigt domænenavn. En anden ting at bemærke er, at de fulde Business- eller Enterprise-versioner af Teams ikke er tilgængelige for akademiske institutioner.
Når alle teammedlemmer har Teams installeret, er det nemt at konfigurere Teams, som alle kan bruge. Sådan gør du:
Trin 1: Åben Hold fra Start-menuen eller Launchpad (på Mac).
Trin 2: Vælg Tilmeld dig Teams.

Trin 3: Indtast din organisations identitet og tryk Næste.
Trin 4: Indtast dine oplysninger, og vælg derefter Opsæt teams.
Trin 5: Inviter dit team til at deltage i din organisation.
Microsoft sender dig en e-mail med et link, du kan bruge til at invitere dine teammedlemmer, eller du kan klikke på Hold ikonet i menuen til venstre, og vælg Inviter folk på bunden.

Sådan chatter du i Teams
Chat er uden tvivl Teams stærkeste side. Uanset om du er en individuel bruger eller som en del af en organisation, holder chats dig forbundet.
Microsoft Teams har de samme chatfunktioner, som du ville forvente at finde i andre chat-apps såsom WhatsApp og iMessage. Det er også en stærk konkurrent til Slack, når det kommer til teambaserede chats. Du vil finde appen ret ligetil at bruge.
Trin 1: Vælg Snak fra menulinjen i venstre side.
Trin 2: Vælg Ny chat fra den lille æske med en kuglepen ovenover. Du finder dette i chatvinduet til højre for menulinjen.

Trin 3: Indtast navnet på den eller de personer, du ønsker at chatte med i feltet "til".
Teams vil automatisk foreslå personer i din organisation eller din kontaktliste.
Trin 4: Skriv din besked i Skriv ny besked Mark.
Du kan nemt finde alle dine chats i Snak menu. Teams beholder dem i det øjeblik, du starter en ny chat.

Sådan bruger du kanaler i Teams
Kanaler er sektioner af dit team, hvor du kan holde alt organiseret efter emne, projekter osv. De kaldes dog teams, ikke kanaler. Men når det kommer til brug, kalder Microsoft dem Channels, og den overordnede organisation er "Teamet". Det er forvirrende, vi ved det.
Kanaler (eller teams) er store gruppechats, hvor hele teams af mennesker (der er det igen) kan sende beskeder til hinanden, dele filer, deltage i videokonferencer og meget mere. Administratorer kan indstille roller inden for teamet, såsom teamejer og teammedlem. De kan også udpege moderatorer til at administrere indhold på kanalen... fejl, hold.
Hvert team kommer automatisk med en "generel" kanal, men hvis du driver en virksomhed, vil du sikkert gerne opdele det i mere fokuserede siloer. Sådan gør du.
Trin 1: Klik på Hold ikonet i menulinjen til venstre.
Trin 2: Klik Tilmeld dig eller opret et team nederst på skærmen.

Trin 3: Vælg, om du vil oprette et hold Fra starten eller Fra en gruppe eller team for at tilføje eksisterende gruppe- eller teamkontakter.
Trin 4: Vælg Privat, Offentlig, eller Hele organisationen for dit teams privatlivsniveau, og indtast derefter et navn og en beskrivelse.
Trin 5: Vælg Opret team for at afslutte processen.
Sådan deler du filer i Teams
En af Microsoft Teams iøjnefaldende funktioner er evnen til at dele store og små filer med hele din organisation. OneDrive og Sharepoint kan integreres direkte i applikationen, hvilket giver dig hurtig adgang til dine cloud-filer på alle enheder.
Trin 1: Fra et chatvindue skal du vælge Vedhæft ikon, der ligner en papirclips, og klik på enten OneDrive eller Upload fra min computer. Du kan også kopiere og indsætte delings-URL'en ind i feltet for at skrive beskeder.
Trin 2: Deling af filer er nøjagtig det samme for kanaler, men indstillingerne Vedhæft inkluderer også Seneste og Gennemse teams og kanaler.
Trin 3: Når filen er færdig med at vedhæfte, skal du vælge Sende at dele din fil.

Sådan bruger du en tavle i Teams
Whiteboard-adgang er en af de nyeste tilføjelser til Microsoft Teams, og det gør platformen til et produktivitetskraftcenter for virksomheder og organisationer. Du kan brainstorme, lave diagrammer og doodle tankeløst, mens alle ser på.
Whiteboard-funktionen er kun tilgængelig under et teammøde. Admins skal dog først aktivere muligheden.
Trin 1:(Kun administratorer) Besøg Microsoft Teams Admin Center - åbner på en webside.
Trin 2: Klik Indstillinger.
Trin 3: Vælg Tjenester og tilføjelser.
Trin 4: Rul ned til Tavle.
Trin 5: Skift Slå Whiteboard til eller fra for hele organisationen til "på".
Trin 6: Gå til Hold ikonet i menulinjen til venstre i Teams-appen.
Trin 7: Find det team (alias Channel), som du vil dele en tavle med.
Trin 8: Klik på ikonet *Mød nu * i øverste højre hjørne af teamchatten (det ligner et filmkamera).
Trin 9: Navngiv dit møde og tryk Deltag nu.
Trin 10: Når du er i mødet, skal du vælge Del.
Trin 11: Vælg i Whiteboard-sektionen Microsoft Whiteboard.

Sådan planlægger du begivenheder i Teams
Du kan nemt planlægge møder og livebegivenheder i Teams. og hvert medlem vil blive underrettet. Når de accepterer, vises mødet eller begivenheden i deres Microsoft 365-kalender. Du kan også gøre dette med tilbagevendende begivenheder.
Trin 1: Gå til Hold fanen i menulinjen til venstre.
Trin 2: Vælg det hold, du vil have et møde med.
Trin 3: Klik på Planlæg et møde under chatboksen.
Trin 4: Vælg Kalender i venstre side af møde-pop-up'en.
Trin 5: Klik på Nyt møde.
Trin 6: Vælg dato og tidspunkt for mødet fra pop op-vinduet.
Trin 7: Vælg Gemme.
Trin 8: Alternativt kan du bruge Planlægningsassistenten til at hjælpe dig med at finde det bedste tidspunkt til et møde med alle teammedlemmerne.
Planlægningsassistent er, hvad Microsoft har nede med Cortana, deres nu hedengangne virtuelle assistent. Vælg denne mulighed, og assistenten vil vise dig de ledige og travle tider for dine teammedlemmer.
Sådan foretager du videoopkald i Teams
Teams giver dig mulighed for at foretage en-til-en videoopkald eller foretage gruppevideoopkald med op til 100 deltagere. Alle kan chatte, dele filer og arbejde på et whiteboard under disse opkald.
Trin 1: Fra din chatliste skal du vælge Ny chat knap.
Trin 2: Indtast navnet eller navnene på dine kontakter i Til felt øverst i chatten.
Trin 3: Vælg Videoopkald knap, der ligner et kamera for at starte et opkald.

Sådan deler du din skærm i Teams
Du kan dele din skærm med teammedlemmer under et Teams-videoopkald. Processen er nem. Sådan gør du.
Trin 1: Klik på, mens du er i et Teams-møde Del i midten af skærmen, og vælg derefter vinduet, dokumentet eller skærmen, du vil dele.
Trin 2: Når du er færdig, klik Stop med at dele nederst til højre.
Bemærk, at der vises en rød kant omkring alt indhold, som du aktivt deler.

Sådan tjekker du dine beskeder og notifikationer på Teams
Aktivitetsfeedet fungerer som en one-stop-shop for at se alle beskeder, uanset om du tilmeldte dig eller fik kontrol over et team, svar på dine indlæg samt indlæg du har kunnet lide, foreslåede indlæg og trending indlæg. Du vil modtage en notifikation i både Chat-menuen og Aktivitetsfeedet, når du modtager en besked, men andre notifikationer kan kun findes under Aktiviteter.
Alle DM'er, der sendes mellem enkeltpersoner eller grupper, forbliver private, mens afsendelse af en besked i en kanal vil få en notifikation til at blive vist i dit aktivitetsfeed. Kanalbeskeder kan også hjælpe dig med at sende forhåndsvisningskort, der beskriver aktiviteter i Teams-appen.
Sådan ændrer du dine indstillinger på Teams
Mens Teams tilbyder et væld af muligheder, herunder sprog, tastaturgenveje og app-indstillinger, kan du se, hvordan du opsætter de tre vigtigste indstillinger. Nemlig hvordan du ændrer dit profilbillede, konfigurerer dine privatlivsindstillinger og vælger et tema.
Trin 1: Vælg din Kontoikon i øverste højre hjørne.
Trin 2: Klik Indstillinger.

Sådan ændrer du dit profilbillede på Teams
Trin 1: Fra Indstillinger menu, vælg Rediger profil.
Trin 2: Vælg Upload billede knappen for at åbne et filoverførselsvindue.
Trin 3: Vælg dit nye billede, og klik på Åben knappen for at uploade dit billede.
Trin 4: Vælg Gemme.

Sådan ændrer du dine privatlivsindstillinger på Teams
Vælg Sikkerhed fanen for at justere dine sikkerhedsindstillinger, herunder Forstyr ikke, prioriteret adgang, blokering af opkald, kvitteringer for læst og undersøgelsesdeltagelse.
Bemærk, at hvis du ændrer indstillingerne for læsekvittering, bliver du nødt til at lukke alle chats, for at indstillingerne kan tage fat.

Sådan vælger du et tema på Teams
Trin 1: Fra Teams-appen skal du vælge din Kontoikon i øverste højre hjørne for at åbne hovedmenuen og klikke Indstillinger.
Trin 2: Vælg Generel fanen og vælg mellem Standard, Mørk, og Høj kontrast.

Sådan sender du en SMS med Teams
Det fantastiske ved Microsoft Teams er dets evne til at sende SMS-beskeder til ikke-Teams-brugere. Denne funktion er en fordel ved at bruge en personlig Teams-konto, som virksomheder ikke har.
Trin 1: Klik på Snak fanen i venstre menu.
Trin 2: Vælg Ny chat.
Trin 3: Indtast din modtagers telefonnummer i Til: Mark.
Trin 4: Indtast et navn til din kontakt. De vil ikke se det navn, du tildeler - dette er udelukkende til din brug.
Trin 5: Skriv en besked og send den.
Teams er propfyldt med funktionalitet til organisationer og enkeltpersoner. Microsoft har klart adskilt det fra konkurrenter som Slack ved at tilføje et væld af funktioner, fra Whiteboard til SMS-beskeder. Det er ikke underligt, at Teams er en af de mest brugte forretningsapplikationer i verden i dag.
Redaktørens anbefalinger
- Sådan installeres Windows 11 eller Windows 10 på Steam Deck
- Du vil blive overrasket over, hvor billig denne HP 17-tommer bærbar er lige nu
- Hvordan Intel kunne bruge AI til at tackle et massivt problem inden for pc-spil
- Sådan tester vi skærme
- Sådan tester vi pc-komponenter og hardware