Selvom Apple endelig tilføjede support til widgets til startskærmen for et par år siden var det først iOS 16 at disse endelig kom ind på din låse skærm, så du hurtigt kan se alt fra vejret til din huskeliste, kommende aftaler og mere på et øjeblik - alt sammen uden at låse din iPhone op.
Indhold
- Sådan tilføjer du widgets til din låseskærm på iOS 16
- Sådan fjerner du widgets fra din iPhone-låseskærm
Anbefalede videoer
Let
5 minutter
iPhone 8 eller nyere
iOS 16
Mens låseskærm-widgets er nyttige på tværs af hele iPhone-serien, gav disse iPhone 14 Pro og iPhone 14 Pro Max nye superkræfter, takket være flot ny altid-på-skærm der dukkede op på disse modeller.
Nu hvor iOS 16 har været ude i et stykke tid, er der ingen mangel på apps, der understøtter widgets til låseskærmen. Disse inkluderer naturligvis Apples indbyggede apps som Vejr, Kalender, Påmindelser, Aktivitet og mere, plus et væld af tredjeparts-apps som f.eks. Facebook Budbringer, Google kort, Gmail, Fantastical, Things og endda ChatGPT og en afstand fra hinanden widget som lader dig se, hvor tæt eller langt væk du er fra en elsket.
Du skal være opmærksom på, at disse er forskellige fra de widgets, du kan sætte på din startskærm, så du vil ikke nødvendigvis være i stand til at få adgang til den samme slags widget, og nogle apps, der har egnede widgets til startskærmen, tilbyder muligvis stadig ikke widgets til låseskærmen. Låseskærm-widgets er også mere begrænsede end deres modparter på hjemmeskærmen, og præsenterer information i et meget mindre monokromatisk layout.
Du kan heller ikke plastre hele din låseskærm med widgets; Apple begrænser disse til en enkelt række med op til fire kvadratiske widgets, to rektangulære widgets eller tre widgets, hvis du vil kombinere begge størrelser. Den gode nyhed er, at du kan få flere låseskærme med forskellige widgets og endda binde disse til Fokustilstande, så du kan holde dine widgets skræddersyet til de forskellige steder og tankegange, du befinder dig i i løbet af dagen.

Sådan tilføjer du widgets til din låseskærm på iOS 16
Tilføjelse af widgets til din iPhone-låseskærm sker på samme måde som ændre enhver del af låseskærmen. Det er lidt anderledes end hvad Apple havde i årene før, men det burde være nemt nok, når du først har vænnet dig til det.
Trin 1: Fra din iPhone-låseskærm, vælg længe (tryk og hold) på et hvilket som helst tomt felt for at gå ind i redigeringstilstand.
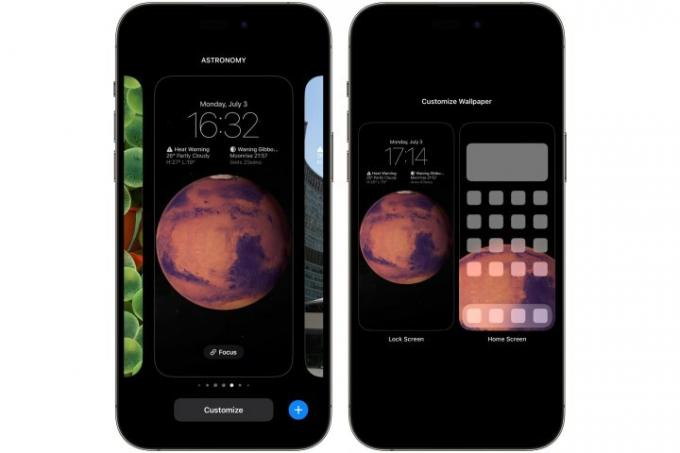
Trin 2: Herfra skal du vælge Tilpas og vælg Låse skærm på venstre side.

Relaterede
- Jeg vil blive rasende, hvis iPhone 15 Pro ikke får denne ene funktion
- Sådan slipper du af med en andens Apple ID på din iPhone
- Apples seneste iPhone SE kan blive din for $149 i dag
Trin 3: Vælg Tilføj widgets fra boksen under uret.

Trin 4: Der vises en widgetvælger, der viser nogle foreslåede widgets, som du hurtigt kan tilføje, efterfulgt af en alfabetisk liste over alle de apps, der er installeret på din iPhone, og som understøtter widgets til låseskærmen.
Trin 5: Hvis den widget, du vil tilføje, vises i forslagene, skal du vælge den for at tilføje den til widget-bakken under uret.

Trin 6: Ellers skal du rulle ned for at gennemse listen over apps. Når du finder den app, du vil tilføje en widget fra, skal du vælge den for at se de låseskærmswidgets, der er tilgængelige for den pågældende app. Hvis flere widgets er tilgængelige, kan du stryge til højre for at se yderligere muligheder.
Trin 7: Gentag trin 5 og 6 for at tilføje yderligere widgets. Som vi nævnte tidligere, kan du tilføje op til fire små widgets, to store widgets eller en stor widget og to små. Widgets, du tilføjer, placeres automatisk, og layoutet er lidt restriktivt. Du kan omarrangere mindre widgets eller to større widgets, men en større widget skal altid være på venstre side af mindre.
Trin 8: Når du har valgt dine ønskede widgets, skal du vælge X knap i øverste højre hjørne af widgetvælgeren, og vælg derefter Færdig fra øverst til højre til slut. Hvis du laver en ny låseskærm, vil du se Indstil som tapetpar — vælg dette og gem.

Sådan fjerner du widgets fra din iPhone-låseskærm
Uanset om du vil rydde op på din låseskærm eller blot fjerne nogle widgets for at gøre plads til forskellige, kan du ændre dit widgetarrangement lige så nemt som at tilføje widgets i første omgang.
Trin 1: Fra din iPhone-låseskærm, vælg længe (tryk og hold) på et hvilket som helst tomt felt for at gå ind i redigeringstilstand.
Trin 2: Herfra skal du vælge Tilpas og vælg Låse skærm på venstre side.
Trin 3: Vælg widgetområdet. Det Tilføj widgets vælgeren vises.
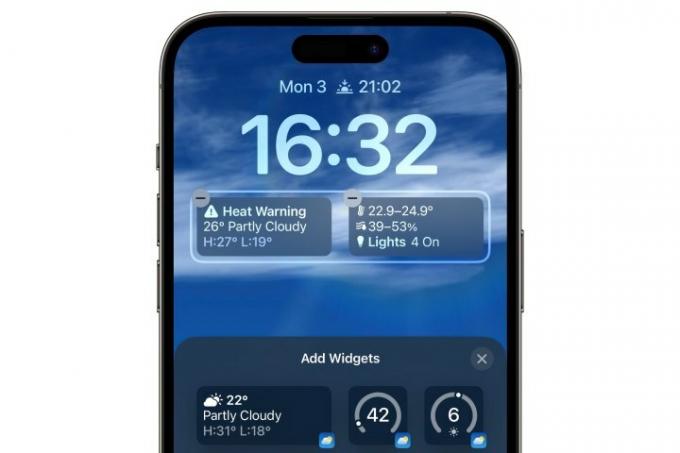
Trin 4: Vælg minus tegn (-) i øverste venstre hjørne af den widget, du gerne vil fjerne. Du kan også trække widgetten ud af widgetbakken. Gentag dette for alle andre widgets, du gerne vil fjerne.
Trin 5: Hvis du gerne vil tilføje en ny widget til at erstatte dem, du har fjernet, skal du følge instruktionerne i det forrige afsnit. Ellers skal du vælge X knap i øverste højre hjørne af widgetvælgeren, og vælg derefter Færdig fra øverst til højre for at afslutte.
Selvom widgets i iOS 16 er en god start, er der stadig plads til forbedringer. For eksempel kunne Apple lade dig tilpasse dem ved at tilføje endnu mere widgetplads til låseskærmen i stedet for de begrænsede fire. Også selvom du måske har hørt det iOS 17 tilføjer interaktive widgets, det er kun til widgets på startskærmen. Indtil videre ser det ikke ud til, at Apple gør meget med låseskærms-widgets på iPhone med dette års softwareudgivelser, men den gode nyhed for iPad-fans er, at Apples tablet vil deltage i låseskærmsfesten med iPadOS 17.
Redaktørens anbefalinger
- En iPhone er lige blevet solgt for et vanvittigt beløb på auktion
- Sådan downloader du iPadOS 17 beta til din iPad lige nu
- Sådan downloader du iOS 17 beta på din iPhone lige nu
- Tonsvis af officielle iPhone-covers er nedsat til Amazon Prime Day
- Sådan forvandler du et Live Photo til en video på din iPhone
Opgrader din livsstilDigital Trends hjælper læserne med at holde styr på den hurtige teknologiske verden med alle de seneste nyheder, sjove produktanmeldelser, indsigtsfulde redaktionelle artikler og enestående smugkig.




