Hvis du er en YouTube-fan som os, vil du måske gerne vide, hvad mest sete YouTube-videoer er, og hvordan man downloader YouTube-videoer.
Indhold
- Sådan downloader du YouTube-videoer på pc eller Mac
- Sådan downloader du YouTube-videoer på iPhone eller iPad
At downloade en video fra YouTube virker ikke som en stor sag ved første øjekast, men det kommer med etiske bekymringer at overveje, afhængigt af det originale indlægs hensigt. Som vi allerede har nævnt, er det noget, Google bestemt ikke vil have dig til at gøre - det er det en klar overtrædelse af YouTubes servicevilkår, men det er endnu vigtigere at have de originale indholdsskabere i tankerne.
Nogle mennesker og virksomheder poster videoer for at dele indhold, men andre forsøger at generere indkomst. Videografer tjener f.eks. ofte lidt i annonceindtægterne. Annoncer, der afspilles før og efter dine videoer og dukker op i bunden af videoer, du ser, kan være irriterende, men det er sådan, indholdsskabere tjener penge. Hvis du downloader videoer for at spille offline, tjener den video ikke til reklameindtægter.
Relaterede
- Den bedste gratis forældrekontrolsoftware til pc, Mac, iOS og Android
- Sådan sikkerhedskopieres en iPhone ved hjælp af Mac, iCloud eller pc
- Sådan lægger du en kort op på YouTube
Du bør aldrig downloade en andens video for at distribuere eller tjene penge på den, uanset om det er en video, der er lavet for sjov eller af en indholdsskaber, der tjener penge. Personlig visning er generelt den eneste grund til at downloade YouTube-videoer, hvis du vil undgå etiske problemer og ophavsretskrænkelser, og det kan gøres i YouTube-applikationen med en Youtube Premium abonnement.
Google synes ikke at bekymre sig meget om at håndhæve dette på individuel basis, især for afslappede downloadere, men Virksomheden spiller af og til et kat-og-mus-spil for at prøve at hæmme tredjepartsapps, der er designet til dette formål. Når det er sagt, lad os tage et kig på, hvordan du downloader YouTube-videoer på pc, iPhone, iPad, Android og Mac, hvor som helst i verden, uden for YouTube Premium.
Sådan downloader du YouTube-videoer på pc eller Mac
Brug et YouTube Video Downloader-program
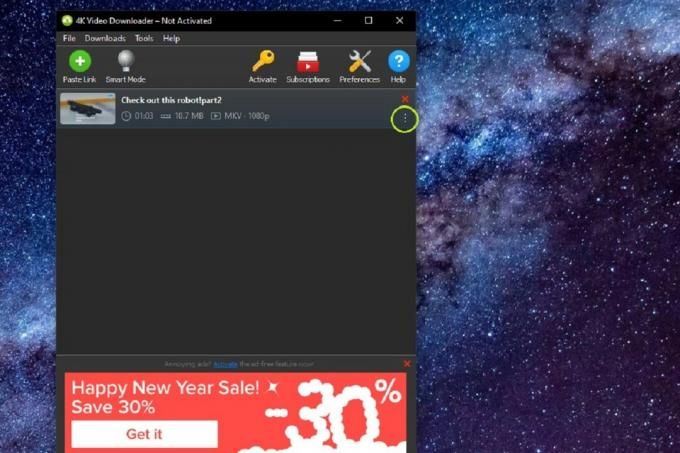
Gå over til 4K video downloader hjemmeside og under overskriften 4K video downloader, vælg den blå Hent knap, der svarer til din computers operativsystem. Denne app er tilgængelig til Windows, MacOS (10.13 eller nyere) og Ubuntu. Når installationsprogrammet er downloadet, skal du køre det for at få appen installeret på din computer.
Hvis du ikke har en 4K-skærm, skal du ikke lade dig afskrække af navnet. Dette er et af de mest alsidige og brugervenlige downloadværktøjer, der findes, og det vil fungere med alle dine filer uanset din computers skærmopløsning. Den gratis version af denne software har mulighed for at downloade individuelle videoer i tilpassede kvaliteter helt op til 4K, har understøttelse af 3D og 360-graders videoer og kan downloade undertekster.
- Bare gå over til den YouTube-video, du vil downloade, og kopier dens URL fra adresselinjen øverst i dit browservindue. Med URL'en låst og indlæst i dit udklipsholder, kan du lukke vinduet eller fanen for videoen.
- Åbn programmet 4K Video Downloader, du lige har installeret. Der er ingen grund til manuelt at indsætte URL'en - bare klik på Indsæt link knappen i øverste venstre hjørne af menulinjen, og softwaren henter URL'en fra din computers udklipsholder.
- 4K Video Downloader vil tage et par øjeblikke at behandle videoen. Når denne proces er fuldført, giver appen dig mulighed for at vælge mellem forskellige videokvaliteter, formater og konverteringer, samt hvor du skal gemme videoen lokalt, når den ikke er ved at downloade.
- Når du har valgt alle dine foretrukne muligheder, skal du klikke på Hent knap. Der vises en fremskridtsside, der beskriver størrelsen på din download, hvor hurtigt den downloader, og hvor meget tid der er tilbage i din download. Du kan sætte download på pause, hvis du har brug for det uden at miste nogen fremskridt.
Sådan downloader du YouTube-videoer på iPhone eller iPad
Abonner på YouTube Premium

YouTube Premium er en abonnementstjeneste, der blandt andet lader dig downloade videoer til din smartphone direkte inde i YouTube-appen. Dette vil sætte dig tilbage omkring $ 12 om måneden, medmindre du kvalificerer dig til $ 7 / måned studieplan. Der er også et familieabonnement, du kan dele med op til seks medlemmer af din husstand for et enkelt $23 månedligt abonnement - så længe de alle er medlemmer af din Google familiegruppe.
Det er den mest problemfri måde at downloade videoer til offlinevisning, og bedst af alt er det Google-godkendt, så der er ingen juridiske gråzoner her. Selvfølgelig er der en fangst. For det første er den maksimale opløsning, du kan downloade i YouTube iOS-appen, 1080p. Yderligere får du ikke rigtig beholde de videoer; downloadfunktionen i YouTube Premium er udelukkende beregnet til at lade dig downloade videoer til at se, når du har ringe eller ingen netværksforbindelse.
Du kan ikke gemme disse videoer uden for YouTube-appen, og de er bundet både til dit YouTube Premium-abonnement og det originale indhold. Det betyder, at de downloadede videoer forsvinder, hvis du annullerer YouTube Premium, eller hvis den originale video bliver fjernet fra YouTube. Alligevel, hvis det at se offline er din hovedårsag til at ville downloade YouTube-videoer til din iPhone, så er YouTube Premium den hurtigste og bedste måde at gøre dette på.
Hvis du aldrig har tilmeldt dig før, kan du prøve YouTube Premium gratis i en måned via linket nedenfor. Du kan også tilmelde dig via iOS YouTube-appen, men det anbefaler vi ikke, da Google opkræver omkring 30 % mere i App Store for at tage højde for Apples ekstra gebyrer - et individuelt abonnement via YouTube-appen koster $16, mens du kan få det samme abonnement direkte fra Google for $12.
Brug en YouTube Video Download App Ligesom Offline
Hvis du vil downloade YouTube-videoer i en mere permanent form, skal du ty til tredjepartsværktøjer. En søgning i App Store vil vise en række iPhone- og iPad-apps, der kan gøre dette for dig, men sørg for at læse det med småt; mange af disse er gratis at downloade, men kræver køb i appen eller abonnementer for at låse op for deres fulde muligheder.
En mulighed, der er værd at se på, er Offline. Dette er en helt gratis app uden skjulte omkostninger. I stedet er det let annonceunderstøttet, og det er ikke kun til YouTube-videoer. Du kan bruge dette til at downloade fra Instagram, TikTok, Facebook, Twitter og Soundcloud. Filer kan gemmes og afspilles direkte i appen, eksporteres til iCloud eller overføres til din Mac via AirDrop.
Den største fangst her er, at Offline kun gemmer videoer i en maksimal opløsning på 640×480. Det er ikke dårligt til offline visning på en iPhone, og du kan gemme en masse videoer uden at optage for meget plads. Det er dog ikke ideelt, hvis du ønsker, at videoer i højere kvalitet skal vises på en større skærm.
Brug skærmoptagelse til at optage YouTube-videoer lokalt
Siden 2017-udgivelsen af iOS 11 kan du optag din iPhone- eller iPad-skærm og alt, der afspilles på den, inklusive YouTube-videoer. Denne metode er lige på din enhed, hvilket gør den gratis og nem at bruge.
- Træk videoen op på YouTube.
- Skift orienteringen til liggende.
- Stryg op på kontrolcenteret, og tryk på knappen Optag (en cirkel inde i en cirkel).
- Når videoen er færdig, skal du trykke på knappen Optag igen for at stoppe optagelsen.
- Videoen gemmes på din kamerarulle.
Download YouTube-videoen på en pc eller Mac og overfør til iPhone eller iPad
Der er forskellige apps, både gratis og betalte, som du kan bruge til at downloade YouTube-videoer på en computer, som 4K Video Downloader ovenfor. Når du har downloadet, skal du overføre videoerne til din iPhone. Selvom det ikke strengt taget downloades til din iPhone, er det stadig en god måde at få downloadede videoer til din iPhone eller iPad. Denne metode vil også fungere for Android, men metoden til overførsel vil være lidt anderledes.
Du skal følge trinene ovenfor for at downloade YouTube-videoen og derefter overføre den til din iPad eller iPhone ved hjælp af AirDrop, eller du kan gemme filen til en tredjeparts cloud-tjeneste som f.eks. Google Drev eller Dropbox, eller endda iCloud, som du derefter kan bruge til at gemme den til offlinevisning. Din anden mulighed er at tilslutte din iPad eller iPhone til din computer ved hjælp af et Lightning-kabel og udføre overførslen på gammeldags måde.
Redaktørens anbefalinger
- YouTube prøver en ny måde at tackle annonceblokkere på
- Dette er de 10 mest sete YouTube-videoer nogensinde
- Fejr vores milepæl på 1.000.000 YouTube-abonnenter med os, og vind!
- Hvad er Ambient Mode på YouTube?
- YouTube ruller håndtag ud. Her er hvad du behøver at vide




