Det Amazon Fire linje af tablets er solide enheder til alle, der leder efter en Android-baseret tablet til e-læsning, udarbejdelse af dokumenter eller til at se streaming indhold. Selvom de bringer en masse til bordet, især for prisen, er der et stort ophæng, som vi er stødt ind i, når vi bruger tabletterne: softwaren. Amazon Fire-tablets kører et brugerdefineret operativsystem, Fire OS, der er en udløber af Android - og det lader meget tilbage at ønske.
Indhold
- Tillad apps fra ukendte kilder
- Find ud af, hvilken Amazon Fire-tablet du har
- Download Google Play Butik
Anbefalede videoer
Moderat
15 minutter
Din Amazon Fire-tablet
APK-filer til Google Play Butik
Hvis du er fan af Fire-enheder, men ønsker at bruge Google Play Butik til at downloade apps, giver vi ikke skylden dig, da Amazon App Store lader meget tilbage at ønske - der mangler mange populære apps og spil, som du sikkert gerne vil brug. Desværre gør Amazon det lidt vanskeligt rent faktisk at downloade Google Play Butik, da virksomheden foretrækker, at du bruger dens førsteparts app-butik. Heldigvis er det ikke umuligt at få Google Play på din Fire-tablet – det er bare lidt af en smerte. Her er hvad du skal vide for at downloade Google Play på din Amazon Fire-tablet.

Tillad apps fra ukendte kilder
Fordi du ikke er i stand til at downloade Google Play Butik direkte fra Amazon App Store, skal du downloade den fra internettet. Amazon Fire-enheder har dog en indbygget indstilling, der blokerer download af apps fra andre kilder end Amazon App Store. Før du downloader Google Play, skal du deaktivere denne indstilling. Sådan gør du:
Trin 1: Åbn Indstillinger app på din Amazon Fire-enhed.
Trin 2: Vælg Sikkerhed og privatliv fanen.

Relaterede
- Sådan udskriver du fra din Android-smartphone eller -tablet
- Sådan tilføjer du dit ID eller kørekort til Google Wallet
- Sådan bruger du Amazons Alexa-app på din smartphone
Trin 3: I den Sikkerhed og privatliv menu, vælg Apps fra ukendte kilder.

Trin 4: Vælg Silke browser valgmulighed, og skift derefter Tillad fra denne kilde knap.
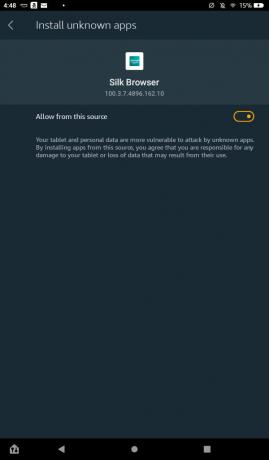

Find ud af, hvilken Amazon Fire-tablet du har
Når du har aktiveret muligheden for at downloade apps fra eksterne kilder, er du klar til at downloade de komponenter, der er nødvendige for at køre Google Play Butik. For at gøre det skal du dog vide specifikt, hvilken Amazon Fire-tablet du bruger. Hvis du allerede ved, hvilken model du har, så spring dette afsnit over eller følg med for at dobbelttjekke.
Trin 1: Åbn Indstillinger app igen, rul ned til Enhedsindstillinger fanen, og vælg den.
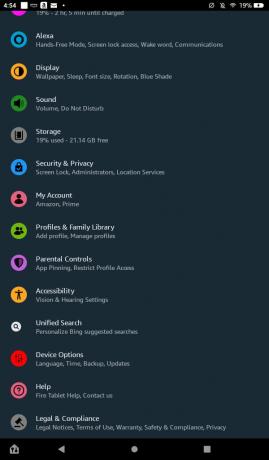
Trin 2: Vælg Om Fire Tablet mulighed.

Trin 3: Tjek oplysningerne nedenfor Enhedsmodel på vej til at lære, hvilken specifik Amazon Fire-model du bruger.
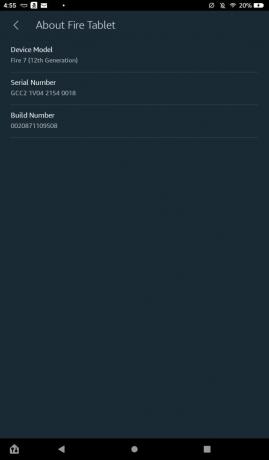
Download Google Play Butik
Med viden om, hvilken Amazon Fire-model du har, er du klar til at downloade de fire APK'er, der er nødvendige for at køre Google Play Butik. Bemærk, at denne proces kan slette dit microSD-kort, hvis du bruger et. Før du downloader følgende elementer, skal du sørge for at fjerne dit microSD-kort fra stikket for en sikkerheds skyld. Derudover er de APK'er, du vil downloade, fuldstændig sikre. Det websted, de er hostet på, har dog en masse vildledende og potentielt ondsindede annoncer, der kan prøve at forvirre dig til at klikke på dem. Du bør være i stand til at undgå problemer, så længe du kun vælger de muligheder, der er angivet nedenfor, så sørg for, at du holder dig til trinene nøje.
Trin 1: Åbn Silke browser app og naviger til denne side, så du kan trykke på nedenstående links.
Trin 2: Hvis du har Fire 7 (8., 9. eller 12. generation), Fire HD 8 (8. eller 10. generation), Fire HD 10 (9. eller 11. generation) eller Fire Max 11, skal du vælge dette link og derefter vælge det røde Download APK boks:
Google Account Manager 7.1.2 (Android 6.0+)
Hvis du har Fire HD 6, Fire 7 (7. generation eller ældre), Fire HD 8 (7. generation eller ældre), Fire HDX 8.9 eller Fire HD 10 (7. generation eller ældre), klik på dette link og vælg derefter den røde Download APK boks:
Google Account Manager 5.1-1743759 (Android 5.0+)

Trin 3: Når du har valgt APK-downloadprompten, skal du afslutte pop op-annoncen på fuld skærm. Du får muligvis en ekstra pop-up fra din Fire-tablet, der siger, at download kan være skadelig. Vælg Download alligevel. Vælg denne mulighed, hver gang du bliver bedt om det i de følgende trin.

Trin 4: Vend tilbage til denne side i Silke browser og klik på dette link, hvis du har Fire 7 (12. generation), Fire HD 8 (12. generation) eller Fire Max 11, og vælg derefter den røde Download APK boks:
Google Services Framework 10-6494331 (Android 10+)
Hvis du har Fire 7 (9. generation), Fire HD 8 (8., 9. eller 10. generation) eller Fire HD 10 (9. eller 11. generation), skal du klikke på dette link og derefter vælge det røde Download APK boks:
Google Services Framework 9-4832352 (Android 9.0+)
Hvis du har Fire HD 6 (en hvilken som helst version), Fire 7 (7. generation eller ældre), Fire HD 8 (7. generation) eller ældre), Fire HDX 8.9 eller Fire HD 10 (7. generation eller ældre), klik på dette link og vælg derefter rød Download APK boks:
Google Services Framework 5.1-1743759 (Android 5.1+)

Trin 5: Efter at have valgt den røde Download APK knappen, klik ud af pop op-annoncen på hele siden og vælg derefter Download alligevel.
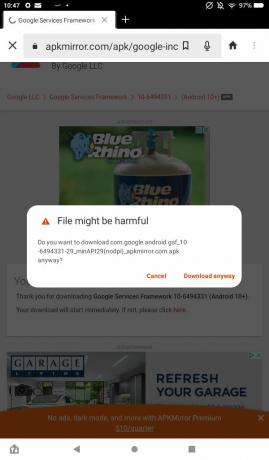
Trin 6: Vend tilbage til denne side ved hjælp af Silke browser og vælg linket nedenfor baseret på din brandmodel. Vær opmærksom på, at når du klikker på linket, får du ikke en tydelig rød farve Download APK knap. I stedet skal du vælge APK'en fra en liste over downloads. Find den APK, der er tættest på toppen, der ikke siger "beta" i sin titel, og vælg download-ikonet i højre side af skærmen.
Fire 7 (12. generation), Fire HD 8 (12. generation) og Fire Max 11: Google Play-tjenester (Android 11+)
Fire HD 8 (10. generation) og Fire HD 10 (9. og 11. generation): Google Play-tjenester (Android 9.0+)
Fire 7 (9. generation): Google Play-tjenester (Android 6.0+)
Fire HD 8 (8. generation): Google Play-tjenester (Android 6.0+)
Fire HD 6, Fire 7 (7. generation eller ældre), Fire HD 8 (7. generation eller ældre), Fire HDX 8.9, Fire HD 10 (7. generation eller ældre): Google Play-tjenester (Android 5.0+)

Trin 7: Når du har valgt din APK, skal du rulle ned og vælge den røde Download APK knap. Vælg Download alligevel hvis du får pop op-vinduet "Skadelig fil".

Trin 8: Når du har downloadet disse tre APK'er, har du kun et element mere at downloade, som er universelt på tværs af alle Amazon Fire-modeller. Vend tilbage til denne side med Silke browser og klik på linket nedenfor. Som med det sidste trin skal du vælge den APK, der er tættest på toppen af listen, og som ikke har ordet "beta" i filnavnet.
Google Play Butik

Trin 9: Når du har valgt APK'en fra listen, skal du rulle ned og vælge den blå Download APK og vælg derefter Download alligevel mulighed en sidste gang.
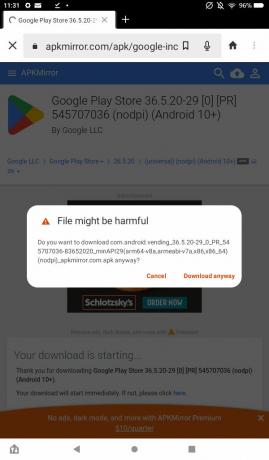
Trin 10: Med disse fire downloads færdige, vil du være klar til at åbne filerne og få Google Play Butik til at arbejde på din Amazon Fire. Gå til din startskærm, åbn Filer app, og gå derefter til Downloads menuen ved at vælge fanerne på siden af skærmen og derefter vælge Downloads.
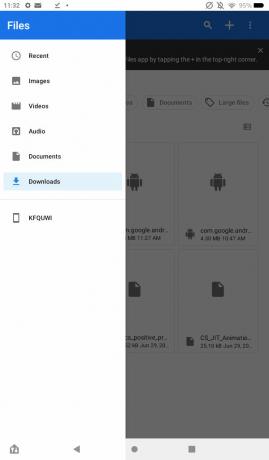
Trin 11: Skift din filvisningstype til listevisning ved at vælge ikonet i hjørnet, der viser filerne arrangeret på en liste, så du kan se deres fulde titler. For at Google Play Butik skal fungere, skal du åbne filerne i en bestemt rækkefølge. Når du åbner hver, får du muligvis en pop-up, der siger, at du åbner en fil fra en ukendt kilde. Vælg Blive ved. Åbn filerne i denne rækkefølge, og vælg derefter Installere, derefter Færdig:
- com.google.android.gsf.login
- com.google.android.gsf
- com.google.android.gms
- com.android.vending
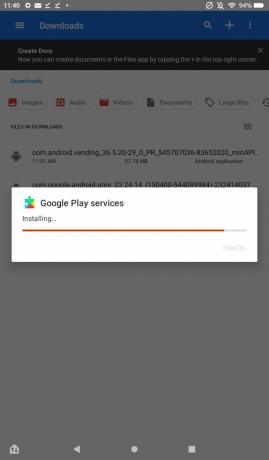
Trin 12: Når du har installeret alle fire APK-filer, bør du se Google Play Butik-appen tilføjet til din startskærm. Hvis du ikke kan se det, skal du muligvis genstarte din tablet. Herfra kan du vælge appen, logge ind på din Google-konto og begynde at downloade apps fra butikken.
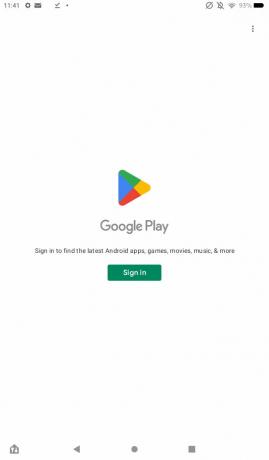
Og bare sådan har du med succes føjet Google Play til din Amazon Fire-tablet! Du kan nu downloade alle de apps/spil, du ønsker, fra Play Butik, hvoraf mange ikke er tilgængelige i Amazon App Store.
Redaktørens anbefalinger
- Vi elsker Amazons nye Fire Max 11-tablet, og der er 35 % rabat lige nu
- Denne tidlige Prime Day-aftale giver dig en Fire HD 10-tablet til $90
- Hvem har brug for Pixel-tabletten? Amazons nye Fire Max 11 ser godt ud
- Amazon har et brandudsalg (pun intended) på Fire-tablets - fra $60
- Hvordan Android 14 er Googles hemmelige våben til at gøre Android-tablets fantastiske


