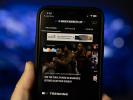Selvom Apple altid har ladet dig bruge næsten ethvert billede, du ønsker, til at dekorere din iPhones låseskærm, blev sidste års udgivelse af iOS 16 tog det til et helt nyt niveau ved at tilføje support til flere brugerdefinerede låseskærme der ikke kun kan forbedre et statisk billede efter eget valg, men også vise fotosamlinger, der opdateres hele dagen og levende, animerede tapeter, der afspejler det aktuelle vejr, Jorden fra rummet og mere.
Indhold
- Sådan indstilles et brugerdefineret tapet på startskærmen, når du konfigurerer din låseskærm
- Sådan ændrer du dit nuværende tapet på startskærmen fra låseskærmen (iOS 16.1 eller nyere)
- Sådan ændrer du dit nuværende tapet på startskærmen fra appen Indstillinger
Anbefalede videoer
Let
5 minutter
En iPhone, der kører iOS 16 eller nyere
Du kan konfigurere så mange af disse brugerdefinerede låseskærme, som du vil, og hurtigt ændre tingene, når du er i humør til noget andet. Du kan endda forbinde dem med forskellige Fokustilstande så de kommer op automatisk. Det er en fantastisk måde at trække et mere afslappende tapet op i rolige tider eller noget mere professionelt i arbejdstiden, og det ser især godt ud med
den rige, fuldfarve altid-på-skærm på Apples iPhone 14 Pro og iPhone 14 Pro Max.Hver låseskærm er også parret med et tapet på hjemmeskærmen, så du kan bevare den samme flair, når du låser din iPhone op. Som standard vil dette være en sløret version af hvad end du bruger på din låseskærm, men du behøver ikke holde fast i det - du kan indstille det til et hvilket som helst billede i dit fotobibliotek og endda tilføje andre effekter til det, så det passer ordentligt ind i resten af din app ikoner.

Sådan indstilles et brugerdefineret tapet på startskærmen, når du konfigurerer din låseskærm
Når du opret et nyt tapet på låseskærmen eller rediger et eksisterende, vil din iPhone tilbyde en sløret version af det samme tapet til baggrunden på din startskærm. Det styrer dig mod at vælge dette med en fremtrædende knap Sæt som tapetpar, men du behøver ikke at acceptere dette som standard.
Trin 1: Fra din iPhones låseskærm skal du trykke og holde på et tomt felt for at åbne låseskærmsvælgeren.
Trin 2: Opret en ny låseskærm ved at vælge Plus tegn i nederste højre hjørne.
Relaterede
- Sådan downloader du iOS 17 beta på din iPhone lige nu
- Sådan forvandler du et Live Photo til en video på din iPhone
- Sådan slukker du for din iPhone 14 Pros altid tændte skærm
Trin 3: Tilpas din nye låseskærm til din smag. Se vores artikel vedr hvordan du tilpasser din iPhone-låseskærm på iOS 16 for flere detaljer om, hvad du kan gøre her.
Trin 4: Når du er færdig, skal du vælge Tilføje (eller Færdig hvis du redigerer en eksisterende låseskærm). En forhåndsvisning af din låseskærm og baggrunde på startskærmen vises.

Trin 5: Vælg Tilpas startskærmen for at vælge et andet tapet til din startskærm. En ny tapetredigeringsvisning på startskærmen åbnes.
Trin 6: Forlad fra valgmulighederne nederst Par valgte (Original på iOS 16.0) for at beholde det samme tapet som din låseskærm; Vælg Farve eller Gradient for at vælge en statisk baggrund, eller vælg Fotos for at vælge et andet billede fra dit fotobibliotek.
Trin 7: Farve- og gradientindstillingerne er forudindstillet til at bruge en baggrund, der matcher dit tapet på låseskærmen. For at vælge en anden farve eller gradient skal du vælge Farve eller Gradient knappen en anden gang for at få farvevælgeren frem.

Trin 8: Vælg Slør for at vælge, om dit tapet på startskærmen skal sløres. Denne mulighed er kun tilgængelig, når du bruger et matchende tapet på låseskærmen eller et brugerdefineret billede; den vil ikke være aktiv, når du bruger en farve eller gradient, da der ikke er noget at sløre i det tilfælde.
Trin 9: Når du har tilpasset dit startskærmsbaggrund til din smag, skal du vælge Færdig i øverste højre hjørne.

Sådan ændrer du dit nuværende tapet på startskærmen fra låseskærmen (iOS 16.1 eller nyere)
Apple har gjort det nemmere i iOS 16.1 at tilpasse dit tapet på startskærmen direkte fra låseskærmen uden at få dig til at gå gennem indstillingerne for låseskærmen først.
Trin 1: Fra din iPhones låseskærm skal du trykke og holde på et tomt felt for at åbne låseskærmsvælgeren.
Trin 2: Stryg til venstre eller højre for at finde den låseskærm, som du vil redigere det tilsvarende tapet på startskærmen.
Trin 3: Vælg Tilpas knappen under låseskærmbilledet.
Trin 4: Tryk på startskærmens tapet til højre. Startskærmens tapetredigeringsvisning åbnes.
Trin 5: Vælg fra valgmulighederne nederst Par (Original på iOS 16.0) for at bruge det samme tapet som din låseskærm, Farve eller Gradient at vælge en statisk baggrund, eller Fotos for at vælge et andet billede fra dit fotobibliotek.
Trin 6: Hvis du bruger Par/Original eller Fotos, kan du vælge Slør for at skifte sløring af billedet på din startskærm.
Trin 7: Når du er færdig, vælg Færdig for at vende tilbage til låseskærmsvælgeren.
Trin 8: Vælg din foretrukne låseskærm for at afslutte låseskærmvælgeren.

Sådan ændrer du dit nuværende tapet på startskærmen fra appen Indstillinger
Du kan også hurtigt vælge et nyt tapet på startskærmen til din nuværende låseskærm på samme måde som at indstille tapeter i tidligere versioner af iOS. Dette springer trinnet med at åbne låseskærmens tapetredigering over og fører dig direkte til at vælge et tapet på startskærmen i stedet for.
Så længe du kører iOS 16.1 eller nyere (og det burde du virkelig være nu), kan du stryge mellem dine forskellige tapetpar eller tilføje et nyt ved at trykke på + Tilføj nyt tapet knap.
Trin 1: Åbn appen Indstillinger på din iPhone.
Trin 2: Vælg Tapet. En forhåndsvisning af din aktuelle låseskærm og baggrunde på startskærmen vises.
Trin 3: Vælg Tilpas knappen til højre, under startskærmens tapet forhåndsvisning. Startskærmens tapetredigeringsvisning åbnes.
Trin 4: Vælg fra valgmulighederne nederst Par (Original på iOS 16.0) for at bruge det samme tapet som din låseskærm, Farve eller Gradient at vælge en statisk baggrund, eller Fotos for at vælge et billede fra dit fotobibliotek.
Trin 5: Vælg Slør for at skifte sløring af et fototapet.
Trin 6: Når du er tilfreds med dit tapet på startskærmen, skal du vælge Færdig i øverste højre hjørne for at gemme dine valg og vende tilbage til tapetindstillingerne.
Hvis du har tilpasset dit tapet til at bruge en farve, gradient eller et separat foto og senere beslutter, at du ønsker at gå tilbage til at bruge det parrede tapet fra din låseskærm, gentag ovenstående trin og vælg Par mulighed (eller Original på iOS 16.0).
Redaktørens anbefalinger
- Sådan slipper du af med en andens Apple ID på din iPhone
- Apples seneste iPhone SE kan blive din for $149 i dag
- Sådan tilføjer du widgets til din iPhone-låseskærm på iOS 16
- Sådan synkroniserer du din iPhone med din iPad
- Sådan finder du downloadede filer på din iPhone eller Android smartphone
Opgrader din livsstilDigital Trends hjælper læserne med at holde styr på den hurtige teknologiske verden med alle de seneste nyheder, sjove produktanmeldelser, indsigtsfulde redaktionelle artikler og enestående smugkig.