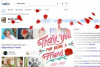Uanset om du går ombord på et fly, pendler med tog eller forbereder dig på en bustur på tværs af landet, er der en chance for, at du rejser uden Wi-Fi. Selvom netværk er tilgængeligt, kan prisen for tilslutning være for dyb for nogle lommer. Selvom du kan gøre dit bedste med de mobildata, du har til rådighed, vil der uundgåeligt være døde zoner på din rejse, hvor cellesignalet er nul.
Hvis du er Netflix-abonnent og planlægger at bruge denne rejsetid til nyd en Netflix-film, bare rolig. Du er ikke ude af held.
Du kan se en hel del Netflix-film og -serier, mens du er på farten, takket være platformens offline-visningsfunktion. Hvis du betaler for en af Netflix' streamingplaner (den nye Basic with Ads-plan bortset fra), at downloade indhold for at se på et andet tidspunkt er en ret ligetil proces, der fjerner al smerten ved at bekymre dig om, hvornår du vil være i stand til at oprette forbindelse til Wi-Fi igen. Vi er her for at vise dig, hvordan du downloader film fra Netflix.
Indhold
- Få din download på
- Hvor meget plads har jeg brug for?
- Hvad er tilgængeligt?
- Ingen downloads til Netflix' nye annonceniveau
- Sådan aktiverer du automatiske downloads
- Hvordan sletter jeg titler?
Let
5 minutter
Netflix-konto (alle undtagen Basic with Ads)
iOS, Android, Amazon Fire, Chromebook eller Windows 10-enhed
Netflix app
Følgende instruktioner burde fungere til iOS, Android, Amazon Kindle Fire, Fire-tablet, Chromebook og Chromebox og Windows 10-enheder og -computere. Bemærk: Mens Windows PC-brugere kan downloade episoder for at se offline, skal de bruge Netflix-appen fra Windows Store for at gøre det.
Åh, og hvis du er her, er du måske også interesseret i vores andre guider, der dækker hvordan man downloader film og shows fra Amazon Prime Video, Disney+, Hulu, og Apple TV+.

Få din download på
Trin 1:Bliv opdateret
Først og fremmest skal du sørge for, at din Netflix-app er opdateret. Hvis du ikke har din enhed indstillet til automatisk opdatering, skal du klikke på App Store applikation til iOS-enheder (du skal bruge version 9.0 eller nyere), eller gør det samme i Google Play Butik til Android-enheder.
Hvis du bruger Netflix på din Amazon Kindle Fire- eller Fire-enhed, følg disse instruktioner for at opdatere appen, og for Chrome- og Chromebox-enheder kan du se ved hjælp af browseren eller med Netflix-appen fra Google Play Butik - bare sørg for, at den også er opdateret.
Hvis du planlægger at bruge Netflix til Windows 10 , Vælg butik på proceslinjen eller startmenuen, klik på dit brugerikon og vælg Downloads eller Opdateringer. Vælg endelig Søg efter opdateringer, og Netflix-applikationen begynder at opdatere.
Trin 2:Vælg din downloadkvalitet
Netflix tilbyder to kvalitetsniveauer for downloads: Standard og High. Sidstnævnte er high definition - "op til 1080p afhængigt af tv-showet eller filmen," siger Netflix. Standard bruger mindre plads på din enhed og giver dig mulighed for at downloade indhold hurtigere, mens High tager lidt mere plads og tålmodighed. Hvilken en du vil have, afhænger af hvor meget ledig plads du har, og hvilken slags enhed du bruger. Standardtilstandens udseende kan se fint ud din nye telefon, for eksempel, hvorimod en højere opløsning kan være at foretrække til din tablet eller bærbare computer.
For at vælge, find App-indstillinger menu. Det kunne man kalde Mere eller findes under dit profilikon på Amazon, Android (også Chrome-appen) eller iOS smartphone apps. Derfra under Downloads overskrift, klik eller tryk Videokvalitet eller Download videokvalitet (
Vi kommer nærmere ind på, hvor meget plads Netflix-downloads fylder senere i denne artikel.

Relaterede
- Ligesom Mission: Impossible – Dead Reckoning? Så se disse actionfilm på Netflix
- Bedste nye film at streame på Netflix, Hulu, Prime Video, Max (HBO) og mere
- De 50 bedste film på Netflix lige nu (juli 2023)
Trin 3:Vælg dit program eller din film
Ikke alt på Netflix er tilgængeligt til download, men virksomheden har gjort downloadbare titler nemme at finde ved at arrangere dem i en særlig sektion med passende navn "Tilgængelig til download." Denne kategori kan findes blandt de andre genremuligheder, som en undermenu, når du Vælg TV-shows eller Film. På Windows 10-enheder vil det være den næstsidste mulighed under Hjem afsnit. Hvis du bruger Netflix-appen til iOS-, Android-, Chrome- eller Amazon-enheder, under Downloads fanen kan du også vælge Find mere at downloade eller Find noget at downloade for at se de tilgængelige titler.
Hvis du søger efter en bestemt titel, ved du, at den kan downloades af Hent ikon, som er en nedadgående pil med en vandret linje under sig.

Trin 4:Begynd at downloade
For at begynde at downloade en titel skal du vælge Hent ikonet på det program eller den film, du vil se. Her er et hurtigt pro-tip til Android-brugere: Netflix-appen lader dig angive, hvilken lagerplacering du vil have til downloads. Tidligere brugte Netflix som standard den lagerenhed, som appen findes på, men en opdatering hjalp med at udvide mulighederne. Nu kan du sætte et microSD-kort ind i din smartphone, og du har mulighed for at indstille det som din standard downloadplacering i App-indstillinger menu.

Trin 5:Se dine downloadede titler
Når det er downloadet, vises alt Netflix-indhold i Downloads afsnit. Tryk på Downloads menuen på mobile enheder eller Menu knappen i programmets øverste venstre hjørne på Windows. Titlens størrelse og vurdering er anført direkte ved siden af den. For at afspille en episode skal du blot klikke eller trykke på videominiaturebilledet.

Hvor meget plads har jeg brug for?
Hvor meget lagerplads en download optager afhænger af, hvor lang titlen er og opløsningskvaliteten. For at give dig en fornemmelse af tallene, gik vi videre og downloadede det første afsnit af Tabu og Ryan Reynolds' Netflix-film Adam-projektet i både standard og høj opløsning på en iPhone 13 Pro.
Tabu's episode har en kørselstid på 57 minutter, og dens højkvalitetsversion brugte 981,2 MB plads, mens standardversionen brugte 226,4 MB. Adam-projektet, på en time og 46 minutter, optog 1,12 GB plads i High og 493,8 MB i Standard. Det er altid en god idé at se, hvor meget ledig plads du har på din enhed, før du vælger mellem Standard eller Høj kvalitet.
Hvad er tilgængeligt?
Ikke alle shows og film på Netflix er tilgængelige til download, normalt fordi de netværk, der ejer dem, har anmodet om at blive udeladt af listen. Men den gode nyhed er, at hver Netflix Original, vi er stødt på, har været tilgængelig til download, inklusive Bridgerton, Det sidste rige, Vikings Valhalla, Stranger Things, The Witcher, og Cobra Kai.
Ikke-Netflix Original-titler, der var tilgængelige i skrivende stund, inkluderede tv-shows som Ring hellere til Saul, Breaking Bad, Det gode sted, og Schitt's Creek. Film tilgængelige til download inkluderet Der vil være blod, Djævelen hele tiden, Undskyld jeg forstyrrer, og Et mareridt på Elm Street.
Der er dog nogle begrænsninger for, hvor mange gange du kan downloade nogle titler, og hvor længe du skal se dem. For eksempel kan du ikke downloade det samme afsnit af Bridgerton mere end tre gange i en enkelt faktureringscyklus. (Mærkeligt, vi ved det.) Du skal også se hver enkelt inden for en måned efter at have downloadet den, før den udløber til offlinevisning.
Ikke alle ejendomme er så generøse, når det kommer til at downloade indhold. Af og til falder du over en film eller et program, der kun kan downloades én gang, som følge af den licensaftale, Netflix har med det netværk, der ejer det. Sådanne titler har også en tendens til at udløbe efter en uge, hvis du undlader at vise dem opmærksomhed, og de forsvinder normalt 48 timer efter, at du først har ramt play.
Ingen downloads til Netflix' nye annonceniveau
Hvis du ikke har hørt de seneste nyheder om lanceringen af Netflix' nye Basic with Ads-niveau, kan du tjekke vores indlæg på hvor meget det og alle de andre Netflix-planer er (spoiler, det er $7 pr. måned). Og selvom det nu er det mest overkommelige Netflix-abonnement, du kan få, er du nødt til at finde ud af, at annoncer bliver drysset ud over de serier og film, du ser. Men vigtigst af alt, i forbindelse med dette indlæg tillader det annonceunderstøttede niveau ikke download til offlinevisning.
Sådan aktiverer du automatiske downloads
Selvom manuelt valg af titler til download er en fantastisk funktion i sig selv, ville det ikke være fantastisk, hvis Netflix tillod dig at downloade indhold automatisk? Nå, du er heldig. Tidligere i år introducerede Netflix en ny funktion til Android-brugere kaldet Downloads For You, der bruger din Netflix-visningshistorik for at kurere og downloade film og tv-serier, der er på linje med din smager. Det tog et stykke tid, men funktionen er nu også tilgængelig til iOS-enheder. Sådan aktiveres den.
Trin 1: Tilvalg af Downloads For You er en ligetil proces, men husk på, at funktionen kræver en Wi-Fi-forbindelse (ingen mobildata). For at komme i gang skal du åbne Netflix-appen og trykke på Downloads på den nederste navigationslinje. Tryk derefter på Smarte downloads øverst på følgende skærmbillede. Derefter er alt, hvad du skal gøre, at skifte Downloads til dig enten tænd/sluk.

Trin 2: Hvis du er bekymret for, hvor meget lager Netflix vil råde over på din enhed, kan du justere præferencer for datalagring ved at vælge Tildel lagerplads. Ved at bruge Plus og Minus ikoner, kan du vælge mellem 1 GB, 3 GB og 5 GB lagerkapacitet.
Hvordan sletter jeg titler?
Uanset om du allerede har set downloadede titler eller blot ønsker at gøre plads til andre ting, vil du til sidst ønsker at slippe af med dem, især i betragtning af at du kun kan have 100 ting downloadet på en tid. Der er to måder at gøre dette på, afhængigt af hvor meget indhold du vil slette på én gang.
Trin 1:Sletning af en enkelt titel
Hvis du ønsker at slette en enkelt titel, kan du gøre det via Mine downloads afsnit. Til iOS og Android apps, skal du blot trykke på Pen ikon, som giver dig mulighed for at vælge den eller de titler, du vil slette. I Windows 10, for eksempel, skal du bare åbne titlen, klikke på Downloadet knappen, og vælg Slet download. Du kan også klikke på Rediger blyant ikonet og vælg de filer, der skal slettes.
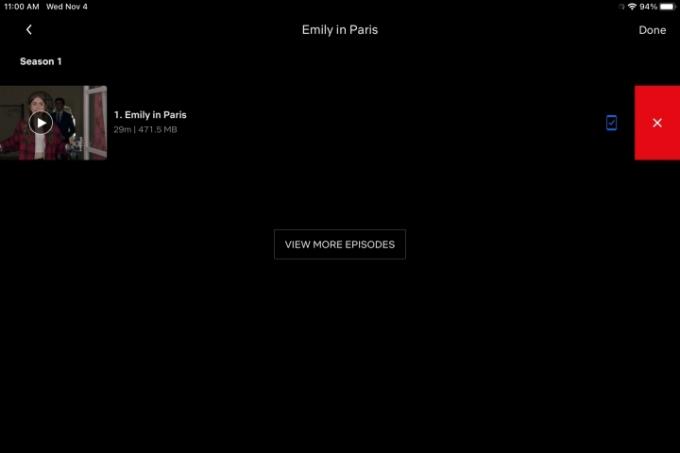
Trin 2:Sletter alle titler
Du kan slette alt i sektionen Mine downloads individuelt, men hvis du ønsker at rydde alt på én gang, er der en nemmere måde. Gå til Indstillinger, og klik derefter på Slet alle downloads.

At have et bibliotek med downloadede film og serier på din enhed, næste gang du er på farten eller på farten og uden en Wi-Fi-forbindelse, vil det give en meget mere behagelig og underholdende tidsdræbende situation.
Redaktørens anbefalinger
- De bedste Black-film på Netflix lige nu
- De bedste feel-good-film på Netflix lige nu
- 5 gyserfilm på Netflix, der er perfekte at se om sommeren
- De bedste romantikfilm på Netflix lige nu
- Denne film fra 2023 er den mest populære sci-fi-film på Netflix. Her er grunden til, at du skal se den