Hvis du vil vise folk, hvor du er, skal du tilføje en markør i Google Maps. Når du har placeret markøren, kan du oprette et brugerdefineret link til at dele med venner eller integrere dit kort på en webside. Alt du behøver er en gratis Google-konto.
Indsættelse af en positionsmarkør
Indtast en adresse, GPS koordinater, vartegn eller virksomhedsnavn i Google Maps Søg felt og tryk Gå ind. Dette skaber en rød og sort positionsmarkør på kortet. Placeringsmarkører kan ikke flyttes, så hvis du
Dagens video

Indtastning af et virksomhedsnavn sætter en markør på dets placering.
Billedkredit: Skærmbillede udlånt af Google.
Indsættelse af bevægelige markører
Rul til det sted, du vil markere i Google Maps. Højreklik på placeringen, og vælg en af følgende muligheder i rullemenuen:
-
Rutevejledning hertil: indsætter en lille bullseye.
-
Vejbeskrivelse herfra: indsætter en placeringsmarkør på en bullseye.
-
Hvad er her: Indsætter en lille rund markør.
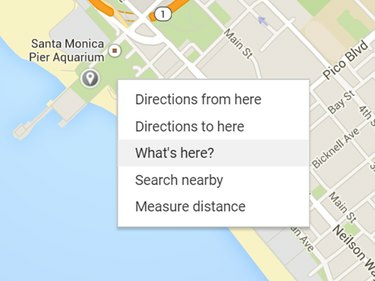
A Hvad er her? markør er placeret lige under Santa Monica Pier Aquarium.
Billedkredit: Skærmbillede udlånt af Google.
Træk en af disse markører for at ændre deres placering. Når du har valgt en af retningsmarkørerne, kan du højreklikke på et hvilket som helst andet sted på kortet og vælge Tilføj destination for at tilføje yderligere bullseye-markører.
Bemærk, at hvis du vælger både Rutevejledning hertil og Vejbeskrivelse herfra markører, kortlægger Google Maps en sti mellem de to markører. Tilføjelse af yderligere destinationer skaber omveje til disse destinationer langs stien.
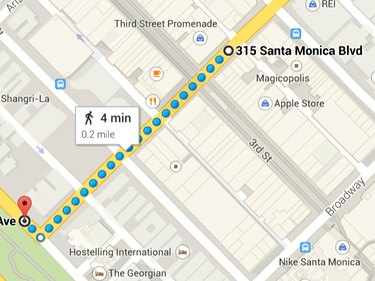
Rejsetiden vises mellem to destinationer.
Billedkredit: Skærmbillede udlånt af Google.
Deling af et kort
Når du har markeret et kort, skal du klikke på det lille Gear ikon og vælg Del eller integrer kort.
Klik på Del fanen for at få et delingslink, du kan sende i tekst- eller e-mail-beskeder. For at få indlejringskoden, så du kan indsætte koden på en hjemmeside, blog eller side på sociale medier, skal du klikke på Indlejre fanen. Bemærk, at du kan ændre kortstørrelsen til Lille, Medium, Stor eller a Brugerdefineret størrelse. Fremhæv koden, og tryk på Ctrl-C for at kopiere det til din computers udklipsholder.
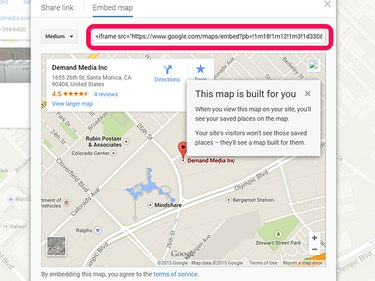
Indlejringskoder afslører ikke tidligere gemte steder til andre.
Billedkredit: Skærmbillede udlånt af Google.
Markører til webudviklere
Alle med en grundlæggende forståelse af HTML og JavaScript kan bruge Google Maps API-ressourcer at oprette et tilpasset kort til en webside. Disse ressourcer inkluderer JavaScript- og HTML-koden til at tilføje grundlæggende placeringsmarkører og avancerede markører til kortet. Afhængigt af det kort, du ønsker at oprette, kan dette blot være et spørgsmål om at erstatte GPS-koordinaterne i prøvekoden med den placering, du ønsker markeret.
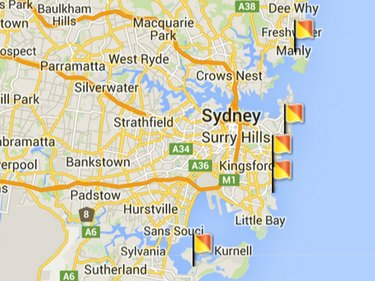
Googles API-kode inkluderer avancerede markører som disse flag.
Billedkredit: Skærmbillede udlånt af Google.




