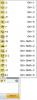Når din skærm viser en uønsket gullig farvetone, skal du tjekke hardwaren og derefter din skærmdriver, før du forsøger at reparere softwaren. Nogle gange er det et kabelforbindelsesproblem eller endda en skærmindstilling, der kan justeres fra din enheds konfigurationsmenu.
Hardware problemer
For pc'er med indbyggede videokort og uden kabler - for eksempel bærbare skærme - skal du sandsynligvis bringe din enhed til en professionel til reparation. Hvis din pc dog indeholder et separat videokort, skal du først udføre grundlæggende kontroller:
Dagens video
- Kontroller, at tilslutningskablerne sidder helt i skærmen og i din pc's port, og at kablerne er fri for skarpe knæk eller beskadigelser. Især gummibelagte kabler viser sig at være et fristende tyggelegetøj til kæledyr. Selv en delvis punktering af et kabel kan påvirke de elektriske signaler mellem pc'en og skærmen, hvilket påvirker skærmens udseende.
- Tjek din skærms fremstillingsdato. Meget gamle CRT'er kommer nogle gange ud af justering, hvilket fører til misfarvning. Tryk på skærmens Degauss knappen kan korrigere eller minimere den uønskede farvetone.
- Åbn din pc's etui for at kontrollere, at videokortet er korrekt placeret i dets slot. Nogle pc'er inkluderer indbygget video, indlejret på bundkortet, men andre inkluderer separate kort, der tilsluttes gennem en udvidelsesslot.
Advarsel
Sluk for maskinen, afbryd strømmen og jord selv, før du rører ved interne komponenter inde i pc-kabinettet. Statisk stød, selv i små doser, beskadiger computerkort.
Driver problemer
Lejlighedsvis kan et ældre videokorts driversoftware gå i stykker eller gå ud af support hos leverandøren, så andre opdateringer til din maskine kan i sidste ende komme i konflikt med skærmdriveren. Besøg webstedet for dit videokorts producent for at downloade den seneste driverpakke til dit operativsystem og hardware.
Mange videokort indeholder firmware - et minioperativsystem kun til den komponent - som kræver periodisk opdatering. Bekræft din videokortets firmware og opdatere det efter behov. Instruktioner til opdateringer varierer fra kortproducent.
Tip
Folk, der kører beta-udgivelser af operativsystemer, oplever nogle gange et misforhold mellem gamle og nye drivere, og nogle gange påvirker disse drivere komponenter på uventede måder. Bekræft, at ikke kun din videodriver er passende, men at andre drivere - som PCI-broer - også har en gyldig driver. Komponenter, der forbinder gennem andre komponenter, vil ofte svigte, hvis en driver i sekvensen er beskadiget, mangler eller er forkert konfigureret. Åbn i Windows Enhedshåndtering og se efter et hvilket som helst ikon, der er fremhævet med et udråbstegn i en trekant. Du skal muligvis løse disse fejl, før dit videokort fungerer, som det skal.
Hardware rettelser
En gullig farvetone på din skærm er muligvis ikke noget problem overhovedet. Gennemgå din skærms manual for at se, om den understøtter hardwareindstillinger for at tilsidesætte skærmens udseende. Skærme, der er beregnet til at blive brugt som enten pc-skærme eller som tv'er, omfatter normalt nogle kontroller, uafhængige af Windows, der styrer skærmens udseende. Se efter skærmindstillinger eller hardwareknapper til at styre farvetone, kontrast, gamma og relaterede billeder. Du kan rette den gule nuance blot gennem hardwarejusteringer på din skærm.
Software rettelser
Kør dit videokorts brugerdefinerede konfigurationsværktøj - ofte tilgået via et ikon i proceslinjen - for at ændre skærmen gennem Windows. Hver producents videokonfigurationsværktøj er forskelligt, men generelt understøtter de fleste værktøjer en vis grad af farveforbedring, enten for displayet som helhed eller for forskellige røde, blå og grønne farver kanaler. Kontroller, at skærmens kontrolpanel er korrekt indstillet; utilsigtede konfigurationsfejl kan have ført til en overvægt på visse indstillinger, hvilket resulterede i en gul farvetone på din skærm.
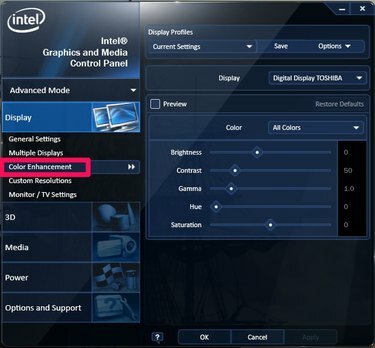
Billedkredit: Udlånt af Intel.