Når du sletter en Excel-fil, er alt ikke nødvendigvis tabt. Windows har gendannelsesmuligheder, som kan placere din projektmappe tilbage, hvor den hører hjemme. Hvis du lukkede en fil uden at gemme den, har Excel muligvis beholdt en kopi. Hvis du har slettet en gemt projektmappe, kan du muligvis gendanne den fra dit systems papirkurv eller filhistorikværktøj, hvis det er aktiveret.
Gendan en ikke-gemt Excel-fil
Åben Excel og vælg Åbn Andre projektmapper. Gå til bunden af det næste skærmbillede og vælg Gendan ikke-gemte projektmapper link.
Dagens video
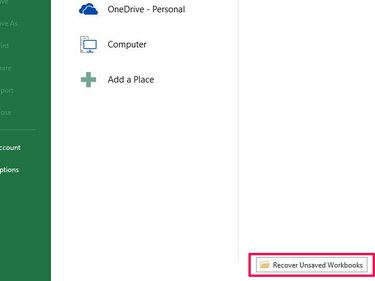
Billedkredit: Billede udlånt af Microsoft
Se efter den slettede fil i vinduet, der åbnes. Den vil ikke have et navn, da du ikke var nået frem til at gemme den, så brug den Ændret dato felt for at identificere det. Vælg filen og derefter Åben.
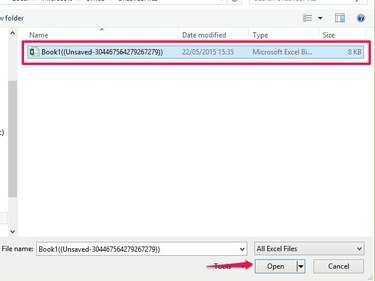
Billedkredit: Billede udlånt af Microsoft
Vælg Gem som knappen i gendannelsesmeddelelsen for at gemme filen.
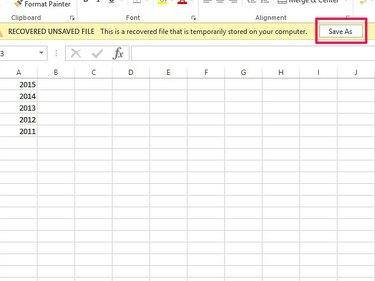
Billedkredit: Billede udlånt af Microsoft
Advarsel
- Du kan muligvis ikke gendanne alle data, når du gendanner en ikke-gemt fil. Hvis du lukkede den mellem automatisk lagring, kan nogle data gå tabt.
- Excel indstiller gemme- og gendannelsesfunktioner som standard. Hvis du har deaktiveret disse funktioner, kan du ikke bruge denne metode til at gendanne filer. For at tænde dem igen eller ændre deres indstillinger skal du vælge Muligheder på fanen Filer og derefter Gemme. Sørg for, at Gem autogendannelsesoplysninger og Behold den sidst automatisk gemte version, hvis jeg lukker uden at gemme felter er afkrydset. For at ændre timingen for automatiske lagringer skal du øge eller mindske timeren.
Gendan en fil fra papirkurven
Selvom det kan se ud til, at filer ikke længere er på dit system, når du sletter dem, ender nogle i papirkurven. Find en fil der, og du kan gendanne den.
Gå til skrivebordet og åbn Skraldespand. Hvis du ikke umiddelbart kan se filen på listen, skal du skrive dens navn i Søg bar og vælg forstørrelsesglasikonet. Hvis du ikke kan huske navnet, skal du vælge Sorter efter og sorter dataene efter Varetype at organisere efter filtypenavn, eller Dato slettet.

Billedkredit: Billede udlånt af Microsoft
Vælg filen og derefter Gendan de valgte elementer for at sende projektmappen tilbage til dens oprindelige placering.

Billedkredit: Billede udlånt af Microsoft
Advarsel
- Hvis du har slettet en fil fra et netværk eller et flytbart drev, går den muligvis ikke i papirkurven.
- Filer slettet i File Explorer ved hjælp af Skift-Del kommandoen slettes permanent og vil ikke gå i papirkurven.
Find en fil i Filhistorik
Windows 8 har et sikkerhedskopieringsværktøj, Filhistorik, der gemmer filer fra forskellige steder i dit system, inklusive skrivebordet og dokumenter.
Advarsel
- Windows aktiverer ikke Filhistorik som standard; du skal aktivere den, før den gemmer filer. Hvis du ikke har konfigureret det, kan du ikke bruge denne metode til at finde filer.
- Filhistorik gemmer filer i en tidsplan. Hvis du arbejdede på en fil mellem gemte punkter, vil du muligvis ikke gendanne alle data.
Hvis du har aktiveret Filhistorik, skal du åbne Fil Explorer fra dit skrivebord eller type Fil Explorer på din startskærm, og åbn programmet fra resultaterne. Åbn mappen, der indeholdt den fil, du slettede, og vælg Historie fra det åbne område.

Billedkredit: Billede udlånt af Microsoft
Windows gemmer din filhistorik om dagen. Gå til den dato, hvor du slettede filen, og find den på listen. Hvis du ikke er sikker på, at du har fundet den rigtige fil, skal du højreklikke på den og vælge Forhåndsvisning. Vælg Gendan for at lægge filen tilbage i dens oprindelige mappe eller Gendan til for at gemme til en anden placering.

Billedkredit: Billede udlånt af Microsoft
Tip
- Filhistorik kan også hjælpe med at gendanne tidligere versioner af filer.
- Hvis du ikke kan hente en fil, fordi du ikke har opsætte Filhistorik, overvej at aktivere det nu. Det kan hjælpe med at gendanne tabte filer i fremtiden.
- Windows 7 har ikke filhistorikværktøjet, men du kan muligvis gendanne tidligere versioner af slettede filer via dets Systembeskyttelse værktøjer, hvis de er aktiveret.
- Hvis du ikke kan finde en slettet projektmappe via disse metoder, kan du overveje at bruge gratis tredjeparts filgendannelsesværktøjer, som f.eks. Recuva, PC inspektør eller Gratis Fortryd slet.



