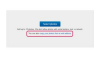Brug undersider til bedre at organisere dit Weebly-websted.
Billedkredit: AID/amana billeder/Getty Images
Træk-og-slip-grænsefladen i Weebly-webstedseditoren strømliner opgaven med at skabe webstedselementer, såsom rullemenuer; ingen viden om den underliggende kode er nødvendig. Som standard viser Weebly alle siderne på dit websted ved siden af hinanden som links på en navigationslinje. For et websted, der har mange sider, kan dette føre til rod og gøre det svært for besøgende at navigere på webstedet. For at reducere rod skal du kategorisere overskydende sider som undersider for at vise dem som links på en rulleliste.
Trin 1
Log ind på din Weebly-konto, og klik på knappen "Rediger" ved siden af det websted, som du vil oprette rullemenuen for.
Dagens video
Trin 2
Klik på knappen "Sider" for at se en liste over eksisterende sider for dit websted. Hvis du ikke har oprettet nogen nye sider til webstedet endnu, er standardsiden Hjem, Om og Kontakt de eneste, der er angivet.
Trin 3
Klik på knappen "Tilføj side +" og vælg "Standardside" fra listen over muligheder. Indtast det navn, du vil have vist på navigationsmenuen i indtastningsfeltet Sidenavn. De faktiske sider, der vises på rullemenuen, er alle undersider til denne hovedside. Hvis du for eksempel planlægger at oprette en rullemenu med alle opskriftssiderne på dit websted, skal du bruge "Opskrifter" uden anførselstegn som sidenavn.
Trin 4
Klik på "Tilføj side +" og vælg denne gang den faktiske side, som du vil have vist på rullelisten. Siden kan være en standardside, blogside, butiksside eller et link til en ekstern side, der ikke er på dit Weebly-websted.
Trin 5
Indtast navnet på siden, som du ønsker, at den skal vises på rullelisten i indtastningsfeltet Sidenavn. Skriv for eksempel "Æblecrumble", hvis menupunktet linker til en side med en æblecrumbleopskrift.
Trin 6
Klik og træk det nye sideikon nedenfor og til højre for hovedsideikonet, som du vil have det opført under på navigationslinjen. Når du slipper museknappen, klikker sidenavnsikonet på plads, hvilket indikerer, at det nu er en underside.
Trin 7
Klik på "Avancerede indstillinger", og udfyld derefter detaljerne for sidens titel, beskrivelse, meta-nøgleord og sidehoved- eller sidefodskode, hvis det er relevant. Klik på "Gem og rediger" for at redigere eller tilføje det faktiske indhold til siden.
Trin 8
Tilføj flere sider til webstedet, og placer dem derefter som undersider under den relevante hovedside for at oprette yderligere poster på rullemenuen. Klik og træk undersideikonerne over eller under hinanden på listen Sider for at omarrangere deres placering i rullemenuen.
Trin 9
Klik på "Udgiv" for at opdatere dit Weebly-websted med den nye rullemenu.
Tip
Hver underside kan have sin egen underside, som vises som et fly-out på navigationslinjen.
Klik på navnet på en underside på listen Sider, og klik derefter på "Skjul side i navigationsmenuen" for at forhindre siden i at blive vist på rullelisten. Gør du dette, holder du siderne organiseret uden at rode i navigationsmenuen. Du kan stadig give besøgende adgang til disse skjulte sider ved at bruge indstillingen Opret link til at oprette et hyperlink eller en knap og derefter vælge den skjulte side fra vinduet Link til.