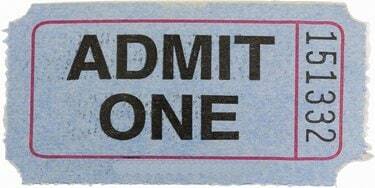
Opret brugerdefinerede billetter med Adobe Photoshop.
Adobe Photoshop tilbyder muligvis en stor samling værktøjer til brug til redigering af billeder, men mange af de samme muligheder giver mulighed for at skabe brugerdefinerede materialer og designs fra bunden. Gør Photoshop til dit eget desktop publishing-program ved at bruge det til at oprette billetter, som kan bruges som adgangsvalidering, fundraisers eller bare en trick måde at fortælle din nabo om at stoppe med at parkere på din parkering få øje på. Med Photoshop har du fuld kontrol over tekst, farve og størrelse, så din billet altid vil være "bare billetten."
Trin 1
Start Photoshop. Klik på "Filer". Klik på "Ny". Skriv "MyTicket" i feltet "Navn" i vinduet "Ny". Indtast dimensioner for billetlærredet i felterne "Bredde" og "Højde", såsom henholdsvis "4" og "2". Klik på "tommer" fra menuerne med to dimensioner. Klik på "Hvid" fra menuen "Baggrund", og klik på knappen "OK" for at åbne lærredet.
Dagens video
Trin 2
Dobbeltklik på den øverste diagonale farvede firkant nær bunden af værktøjsruden i venstre side af skærmen. Vælg en baggrundsfarve til billetten, såsom rød. Klik på "OK".
Trin 3
Klik på malerspandikonet på værktøjsruden. Klik hvor som helst på "MyTicket"-lærredet for at fylde det med farve. Dette er valgfrit; spring denne proces over for en hvid billet.
Trin 4
Klik på "T"-ikonet på værktøjsruden, og åbn Photoshop-værktøjslinjen øverst på skærmen.
Trin 5
Vælg en skrifttype og tekststørrelse fra menuerne. Klik ind i det farvede rektangel på værktøjslinjen, og vælg en farve til teksten til billetten - lav sørg for at vælge en, der vil skille sig ud og være synlig mod din billets baggrundsfarve, hvor gældende.
Trin 6
Klik på "MyTicket"-lærredet. Indtast billetoplysningerne, såsom navnet på skuespillet, begivenheden eller lejligheden.
Trin 7
Tryk på "Enter"-tasten for at gå til en ny linje. Juster teksten for at reducere skriftstørrelsen og ændre farver, hvis det ønskes, tilføj yderligere information som f.eks tidspunkt og dato for arrangementet, billetpris, hvor man skal parkere eller komme ind og hvor man skal kontakte for at få mere Information.
Trin 8
Klik på menuen "Filer", og klik på "Gem" for at gemme billetten til standardplaceringen på computeren, eller klik på "Gem som" og vælg en ny destination.
Tip
Disse instruktioner er kun en guide - du kan lave næsten enhver form for billet med Photoshop, inklusive "admit one"-kuponer, lotterisedler, lodtrækningssedler og trafikbilletter. Bare juster dine indstillinger i vinduet "Ny" og brug Photoshops farver og tekstværktøjer til at oprette din ønskede billet.




