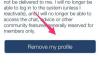Photoshop kan reducere blegningseffekten af stærkt lys.
Billedkredit: Toltek/iStock/Getty Images
Hvide skyer, lysrefleksioner og for meget blitz kan alle resultere i overeksponerede områder, der ødelægger et ellers godt billede. Ved at bruge Adobe Photoshop CC kan du normalt reducere eller endda fjerne udblæste hvide. Det afhænger selvfølgelig af billedet. Hvis du optager i RAW-tilstand - en funktion, der findes på DSLR'er og de fleste kvalitetskameraer - er processen meget nemmere. Hvis du arbejder på et JPG eller et andet filformat, er der mindre digital information på billedet at arbejde med, men du kan normalt lege med niveauerne for at få nogle detaljer frem fra de hvide.
Reparation af RAW-filer
Trin 1
Download dit kameras RAW-filer til din computer. Find den fil, du skal redigere, i Windows Stifinder. Højreklik på filen, vælg "Åbn med" og vælg "Adobe Photoshop CC" for at åbne filen med Photoshops RAW Camera-plugin.
Dagens video
Trin 2
Træk skyderne "Højdepunkter" og "Hvide" helt til venstre, så de er på "-100". Klik og hold skyderen "Whites" nede, mens du trykker på "Alt"-tasten. Hvis hele billedet er sort, bør dit billede kunne reddes. Hvis du ser farve i billedet, som røde, gule eller hvide pixels, er de for overeksponerede til at kunne redigeres. At have små grupper af overeksponerede pixels burde ikke være et problem. Hvis en stor del af billedet er overeksponeret, kan der være lidt du kan gøre ved det.
Trin 3
Træk skyderen "Whites" langsomt til højre, mens du holder "Alt"-tasten nede, indtil du ser gule eller røde pixels i billedet, og stop derefter. Træk skyderen tilbage til højre, indtil de fleste af de farvede pixels er væk. Gentag denne procedure med "Højdepunkter"-skyderen. Juster de andre niveauer som ønsket, inklusive eksponering, sorte, skygger og kontrast.
Trin 4
Klik på ikonet "Radialfilter" over dit billede, og træk markøren over det område, der er overeksponeret. Rul ned i mulighederne, og sørg for, at "Inside" Effect-indstillingen er valgt. Juster eksponerings- og højlysniveauerne efter behov for at reducere det hvide område.
Trin 5
Klik på "Åbn billede" for at gemme ændringerne og åbne billedet i Photoshop.
Reparation af JPG-filer
Trin 1
Åbn dit billede i Photoshop. Lav en kopi af billedets lag ved at trække "Baggrund"-laget i lagpanelet til ikonet "Nyt lag" i bunden af panelet. Det er dette nye "Background Copy"-lag, du skal arbejde på.
Trin 2
Vælg "New Adjustment Layer" fra menuen Layer, klik på "Levels" og tryk på "Enter". En graf viser dig den digitale information bag dine inputniveauer. Den venstre side af grafen viser dig mængden af mørke pixels, mens den højre repræsenterer hvide pixels. Linjen viser udgangsniveauerne.
Trin 3
Træk "Sort" inputskyderen direkte under grafen mod højre. Dette gør hele billedet mørkere, men fokuser indtil videre kun på det område, der var overeksponeret. Træk "White" output-skyderen under bjælken til venstre. Juster placeringen af hver skyder, indtil det overeksponerede område ser så detaljeret ud som muligt.
Trin 4
Vælg "Merge Down" fra menuen Lag. Lav en kopi af dette mørkelag ved at trække "Baggrundskopi"-laget i lagpanelet til ikonet Nyt lag. Klik på "Eye"-ikonet ved siden af Background Copy i lagpanelet for at gøre det usynligt. Sørg for, at laget "Background Copy 2" er fremhævet, da det er det, du nu skal arbejde på.
Trin 5
Klik på "Eraser Tool" i værktøjskassen. Efter at have justeret størrelsen efter behov i indstillingslinjen, skal du slette alle de mørke områder på billedet. På de fleste billeder vil du se en skarp kontrast omkring de slettede områder, som du nu kan rette ved at ændre lagets opacitet.
Trin 6
Klik på menuen "Opacitet" i lagpanelet, og reducer opaciteten for at sænke kontrasten i dine synlige lag - 80 procent burde være godt. Hvis kontrasten mellem lag stadig er for udtalt, skal du vælge laget "Baggrundskopi" i lagpanelet, klikke på dets "øje"-ikon for at gøre det synligt og reducere dets opacitet til omkring 20 procent.
Trin 7
Juster opacitetsniveauerne for de to øverste lag efter behov, indtil dit billede ser godt ud. Vælg "Fladt billede" fra lagpanelet, og gem derefter dit arbejde.
Tip
Lidt undereksponerede billeder samt optagelse i RAW-tilstand vil gøre det meget nemmere at gendanne udblæste hvide farver, når du senere bruger Photoshop. Afhængigt af kameraet kan RAW-filer være op til 12 gange større end JPG, hvilket giver dig en idé om, hvor meget mere information der er i dem.