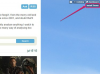Stablede diagrammer kan vise et meget klarere øjebliksbillede af dine data for dig og dit publikum.
Microsoft har gjort det muligt for brugere at oprette et stablet diagram i Excel med en lille indsats ved brug af diagramgrænsefladen. Der er en række muligheder tilgængelige for at tilpasse det stablede diagram på den måde, brugeren har brug for. Der er nogle lette variationer i metoden til at generere et stablet diagram, afhængigt af versionen af Excel. Excel 2007 og 2010 tilbyder begge diagramgrænsefladen med en mulighed for stablede diagrammer, hvor den eneste variation er, hvordan man starter diagramgrænsefladen. Den mest praktiske anvendelse af stablede diagrammer er at vise tre eller flere dataserier.
Trin 1
Indtast dataene for det stablede diagram i et Excel-regneark. Mærk tydeligt dataene i den første række, så det er nemmere at identificere, når du laver diagrammet.
Dagens video
Trin 2

Fremhævelse af dataene fortæller Excel, hvilke data der skal inkluderes i diagrammet.
Fremhæv de data, du vil inkludere i det stablede diagram. Medtag dataetiketterne (typisk placeret i første række). Du kan fremhæve ved at klikke på din venstre museknap, holde den nede og trække for at inkludere alle data. Alternativt, for at inkludere hele regnearket i diagrammet, tryk på "Ctrl-A" for at fremhæve alt.
Trin 3
Åbn diagramgrænsefladen. I Excel 2007, klik på fanen "Indsæt", klik derefter på pil ned under kolonne, og klik på "Alle diagramtyper." I Excel 2010 skal du klikke på fanen "Indsæt" og klikke på "Diagram".
Trin 4
Vælg diagramtypen ved at klikke eller rulle til den tilsvarende sektion. Den mest almindelige type stablet diagram er kolonne, men du kan også vælge søjle.
Trin 5
Vælg stablet diagramstil ved at klikke på den tilsvarende stablede stil under diagramtypen. Bekræft, at den stil, du har valgt, er stablet ved at holde musen over den og kigge efter "stablet" i værktøjstipbeskrivelsen. Vælg en 100 procent stablet stil, hvis du ønsker, at alle søjler skal være fulde og vise kompositionsopdelingen. Vælg den stil, der tydeligst viser dine data og passer til din smag.
Trin 6
Tryk på "OK" og bekræft dataene.
Tip
Du kan ændre de valgte data til at blive vist i dit diagram ved at højreklikke i diagramområdet og vælge "Vælg data".
Du kan ændre farven eller det generelle udseende af dit diagram ved at klikke på forskellige stilarter under fanen Design. For yderligere tilpasninger skal du højreklikke i diagramområdet og vælge "Formater dataserie".