Som en sikkerhedsforanstaltning mod onlinetrusler bruger Avast Internet Security en firewall til at overvåge indgående og udgående trafik. Det kan dog registrere falske positiver for visse applikationer og forhindre dem i at få adgang til internettet. For at få disse applikationer til at fungere normalt, kan du enten deaktivere Avast-firewall'en eller tilføje applikationerne som undtagelser til Avast-firewall'en.
Deaktiver Avast Firewall
1. Åbn Avast Internet Security, og klik derefter på Indstillinger.
Dagens video
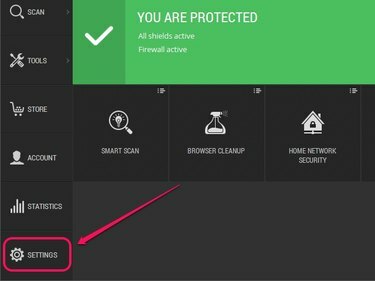
Ved at klikke på "Indstillinger" åbnes panelet Indstillinger.
Billedkredit: Billede udlånt af Avast
2. Klik på under Aktiv beskyttelse PÅ og vælg derefter en mulighed fra rullemenuen: Stop i 10 minutter, Stop i 1 time, eller Stop indtil genstart af computeren for at deaktivere Avast-firewallen i det angivne tidsrum. Vælg Stop permanent for at deaktivere Avast-firewallen på ubestemt tid. Klik Okay for at gemme ændringerne.

Avast lader dig deaktivere firewallen enten midlertidigt eller permanent.
Billedkredit: Billede udlånt af Avast
Tip
For at genaktivere Avast-firewall'en skal du gå til Aktiv beskyttelse i panelet Avast-indstillinger og derefter klikke AF ved siden af Firewall.
Advarsel
Hvis du slukker for Avast-firewallen, åbnes din computer for onlinetrusler. For at holde din computer beskyttet kan du vælge at aktivere Windows Firewall. Åbn startskærmen eller startmenuen, skriv Firewall, og vælg derefter Windows Firewall. Klik Slå Windows Firewall til eller fra, og vælg derefter Tænd Windows Firewall under både private og offentlige netværksindstillinger.
Tilføj Firewall-undtagelser
1. Åbn Avast Internet Security, klik Værktøjer, og klik derefter Firewall.

Ved at klikke på "Firewall" åbnes Avast firewall
Billedkredit: Billede udlånt af Avast
2. Klik Ansøgningsregler.

Programregler giver dig mulighed for at konfigurere et programs firewallregler.
Billedkredit: Billede udlånt af Avast
3. Klik Ny gruppe, indtast et navn til gruppen, og tryk derefter på Gå ind.
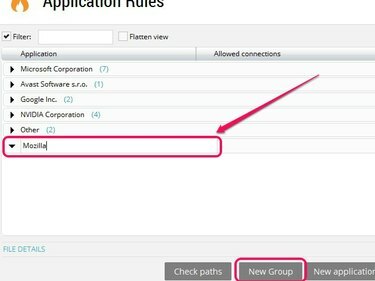
Hvis du vil udelukke Firefox, skal du indtaste "Mozilla" som gruppenavn.
Billedkredit: Billede udlånt af Avast
4. Klik Ny ansøgningsregel, og vælg derefter den nyoprettede gruppe.
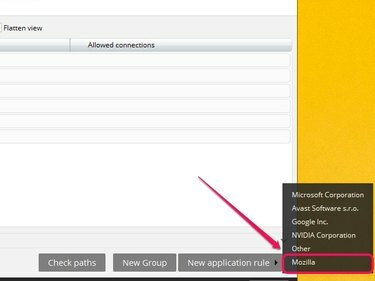
Udelukkede applikationer vises under den valgte gruppe.
Billedkredit: Billede udlånt af Avast
5. Gå til placeringen af et program, vælg programmets eksekverbare hovedfil, og klik derefter Åben.

De fleste programmer er placeret under "Program Files" eller "Program Files (x86)."
Billedkredit: Billede udlånt af Avast
6. Applikationen vises under den valgte gruppe. Ved siden af applikationen skal du klikke og trække markøren hen over de fem orange bjælker, indtil status ændres til Alle forbindelser. Klik Tæt for at gemme ændringerne.
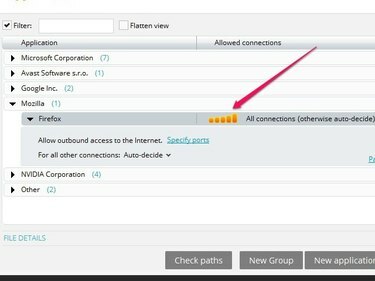
Fem tændte orange bjælker indikerer fuld adgang gennem firewallen.
Billedkredit: Billede udlånt af Avast
Tip
Hvis applikationen allerede er opført på firewallen, skal du klikke og trække markøren over de fem orange bjælker ved siden af applikationen, indtil status ændres til Alle forbindelser, som giver applikationen fuld adgang gennem firewallen.
Hvis du har problemer med Avast-firewallen, selv efter at du har ekskluderet programmer eller deaktiveret firewallen, kan du overveje at skifte til et alternativt antivirusprogram som f.eks. Norton Internet Security, McAfee Internet Security eller Kaspersky Internet Security.
Advarsel
Udeluk kun applikationer, som du allerede har tillid til.



