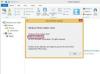Du kan tilføje kanter til bordet for at gøre det nemmere at folde eller fjerne dem for et mere professionelt udseende.
Billedkredit: dusanpetkovic/iStock/GettyImages
Der er to måder at oprette en brochure ved hjælp af Google Docs på Google Drev: Du kan downloade og tilpasse en skabelon fra skabelongalleriet, eller du kan lave en fra bunden. Hvis du vælger at gøre det sidste, kan det være en udfordring at beslutte, hvor tekst, grafik og andre objekter skal placeres. Du kan indsætte en tabel med tre kolonner på siden for at fungere som en guide til din trefoldede brochure.
Brug af en Google Docs-skabelon
Trin 1: Åbn skabelonindstillinger
Log ind på Google Drev. Klik på "skab" og vælg "Dokument." Vælg "Fil" menu, peg på "Ny" og vælg "Fra skabelon."
Dagens video
Trin 2: Søg efter skabeloner
Skriv "brochure" i søgefeltet og klik på "Søg skabeloner." Alternativt kan du gå til Google Docs skabelongalleri og søge efter en brochureskabelon.
Trin 3: Vælg skabelonen
Klik på "Brug denne skabelon" for at vælge en skabelon, der skal åbnes som et nyt dokument i Google Drev.
Trin 4: Tilføj tilpasning
Tilpas skabelonen ved at erstatte eksempeltekst med din egen og indsætte billeder eller andet indhold ved at vælge "Indsæt"-menuen, vælge objekttype og finde det indhold, du ønsker at bruge.
Trin 5: Udskriv din brochure
Udskriv brochuren ved hjælp af din printers dupleksudskrivningsindstilling. Google Drev gemmer dit nye dokument automatisk.
Brug af en Google Docs-tabel
Trin 1: Opret et dokument
Log ind på Google Drev. Klik på "skab" og vælg "Dokument."
Trin 2: Opsæt siden
Vælg "Fil"menu og vælg"Sideopsætning." Vælg "Landskab" og klik "Okay."
Trin 3: Indsæt tabellen
Vælg "Bord" menu, peg på "Indsæt tabel" og vælg en "3x2 tabel." Vælg "Bord" menu igen og klik på "Tabelegenskaber." Vælg "Søjlebredde" afkrydsningsfeltet og indtast "3." Vælg "Minimum rækkehøjde" afkrydsningsfeltet og indtast "6."
Trin 4: Tilføj tabelindhold
Indtast tekst, grafik og andre objekter i tabelcellerne. Den første kolonne foldes til brochurens inderside, den anden vil være bagsiden, og den tredje vil være forsiden. Den første kolonne på den anden side vil være den venstre indvendige side, den anden kolonne vil være midten af brochuren og den tredje vil være den højre indvendige side.
Trin 5: Udskriv din brochure
Udskriv brochuren ved hjælp af din printers dupleksudskrivningsindstilling. Google Drev gemmer dit nye dokument automatisk.
Tips til fremstilling af brochurer
Hvis du bruger en skabelon til at lave din brochure i Google Docs, skal du vide, at du ikke er begrænset til de indbyggede skabeloner. I stedet kan du søge efter gratis og betalte brochureskabeloner gennem tredjepartswebsteder, downloade filerne og derefter uploade dem til Google Docs, så du kan bruge dem.
Når du designer dine brochureomslag, skal du huske på, at forsiden skal være visuelt tiltalende og strømlinet. Et attraktivt image, dit firmanavn og en tagline vil være tilstrækkeligt. Begræns bagsiden til kontaktoplysninger.
Gennem hele brochuren skal du bruge overskrifter og underoverskrifter til at hjælpe læserne med at fokusere på dit brochureindhold. Undgå for mange skrifttyper ved at begrænse dine valg til to eller tre for overskrift, underoverskrift og brødtekst. Forsøg ikke at proppe for mange oplysninger ind i din brochure. Du skal blot give en beskrivelse af din virksomhed, dit produkt eller din tjeneste og et par afsnit, der forklarer fordelene ved dit brand, og hvad de kan forvente at arbejde sammen med dig.