Der er tidspunkter, hvor det er nyttigt at have en kopi af et Google-kort. Du kan f.eks. have brug for en papirkopi til en rutevejledning på en rejse, eller du vil måske tilføje et kort til en invitation eller et websted, så folk ved, hvor de kan finde dig. Dette er ikke en ligetil proces - du kan ikke bruge almindelige kopier/indsæt-funktioner på Google kort -- men der er løsninger, der kan hjælpe dig med at oprette kopier. Du kan bruge Windows-tastaturkommandoer eller dens Klippeværktøj for at tage skærmbilleder, som du derefter kan kopiere og indsætte. Google kort har også et værktøj, der hjælper dig med at kopiere et kort for at dele med andre eller oprette en kode til at indlejre det på et websted.
Advarsel
Hvis du kopierer et kort til andet end personligt brug, skal du sørge for at kontrollere, at du overholder Googles Tilladelse og Tilskrivning Retningslinier.
Tag et skærmbillede af et kort
Brug Skærmudskrift tastaturgenveje til at tage skærmbilleder af et kort for at gemme på din computer eller til at kopiere/indsætte i programmer, hvor du også kan redigere og gemme dem.
Dagens video
I Windows 8 skal du holde begge nede Windows logo og PrtScn nøgler. Dette gemmer et billede af din skærm i dit billedbibliotek. Hvis du blot vil kopiere kortet eller kører Windows 7, skal du trykke på PrtScn at tage et skærmbillede. Hvis du har flere skærme åbne og ikke ønsker, at de alle skal vises i billedet, skal du vælge Google kort skærm og brug Alt-PrtScn at skyde netop det vindue.
Dit system placerer en kopi af skærmbilleder på dit udklipsholder. For at få adgang til dem skal du åbne et program som f.eks Ord eller Maling og indsæt dem.
Tip
- Hvis du kopierer et kort til dit udklipsholder, skal du indsætte og gemme det med det samme. Udklipsholderen er til midlertidig opbevaring og vil overskrive kortet, så snart du kopierer noget andet på dit system.
- Tryk på for at tage et skærmbillede af et kort uden browserens værktøjslinje F11 tasten for at gå til fuld skærm.
- Du kan redigere skærmbilleder i Maling, Windows Live Fotogalleri, eller nogen MS Office program.
Tag et skærmbillede af en del af et kort
Du kan bruge Windows Klippeværktøj at tage skærmbilleder af en mindre del af et kort, hvis du ikke vil kopiere det hele.
Type Klippeværktøj på startskærmen i Windows 8 eller i startmenuens søgelinje i Windows 7. Åbn og minimer det. Gå til dit kort og åbn Klippeværktøj fra din proceslinje. Vælg Ny.
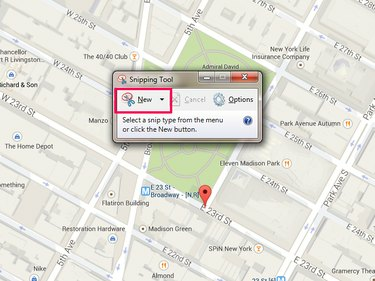
Snipping Tool kan også tage fuldskærmsbilleder
Billedkredit: Billede udlånt af Microsoft og Google Maps
Træk musen rundt på den del af kortet, du vil fange. Skærmbilledet åbner i værktøjet, når du er færdig. Vælg Gemme, Kopi eller Send Snip hvis du vil e-maile det til nogen.

Du kan sende udklip som vedhæftede filer eller i brødteksten af e-mails.
Billedkredit: Billede udlånt af Microsoft og Google Maps
Del eller integrer et Google-kort
For at kopiere et kort for at dele med andre eller indlejre på dit websted, skal du bruge Del/integrer værktøj i Google Maps.
Gør dit kort klar og vælg Gear ikonet nederst på skærmen. Vælg Del eller integrer kort.
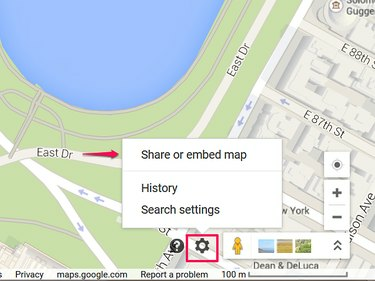
Du kan dele et kort via e-mail eller på sociale netværk.
Billedkredit: Billede udlånt af Google Maps
Vælg Del link for at få adgang til en URL til kortet. Det er værd at tjekke Kort URL boks for at bruge Googles shortener til at oprette en komprimeret version af linket. Du behøver ikke at gøre dette, men det får e-mail og sociale netværkslinks til at se bedre ud. For at dele linket skal du kopiere det fra boksen og indsætte det.

Google kan automatisk forkorte webadresser for dig.
Billedkredit: Billede udlånt af Google Maps
Vælg Integrer kort for at få HTML-kode til at lægge kortet på en hjemmeside. Vælg en størrelse til kortet fra rullemenuen -- du kan oprette et lille, mellemstort eller stort kort eller indstille en tilpasset størrelse. Når kortet ændrer størrelse, skal du kopiere koden fra boksen og indsætte den i dit websteds kildekode.

Indlejrede kort har muligvis ikke alle Google Maps-funktioner.
Billedkredit: Billede udlånt af Google Maps
Advarsel
- Læs Googles Servicevilkår før du indlejrer et kort for at sikre, at du overholder retningslinjerne for brug.
- Du kan ikke dele kort med afstandsmålinger eller dem, som du har tilføjet gemte placeringer til.




