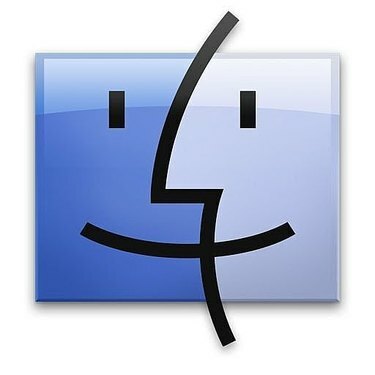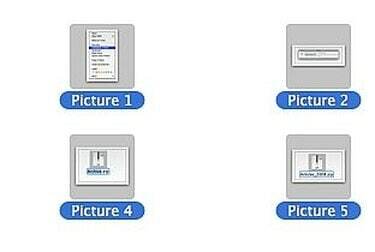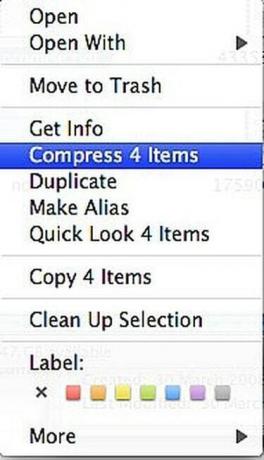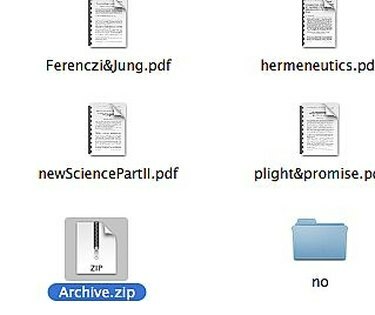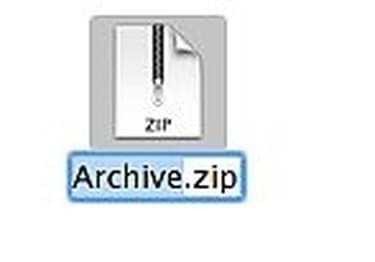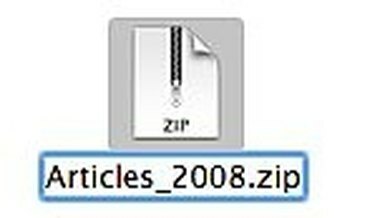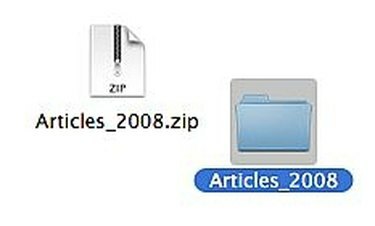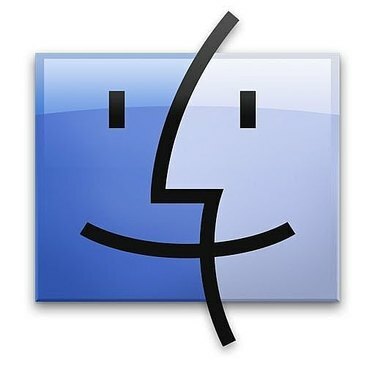
Komprimer filer til et .Zip-arkiv på en Mac
Sådan komprimeres filer til et .Zip-arkiv på en Mac. I stedet for at stole på software til at hjælpe dig med at komprimere filer, har Mac OS X en indbygget filkomprimering, som du kan få adgang til ved at højreklikke (eller Control-klikke) på de filer, du vil komprimere. Dette er en hurtig og nem måde at lave .zip-arkiver, der er nyttige til at sende flere filer på én gang via e-mail eller til at arkivere gamle filer, så de fylder mindre på din harddisk. Her er hvordan du gør det.
Trin 1
Start Mac OS X's Finder ved at klikke på "Finder"-ikonet på din dock.
Dagens video
Trin 2
Naviger til de filer, du vil komprimere. Du kan vælge mere end én fil ved at holde kommandotasten nede (den med Apple-logoet) og vælge hver fil.
Trin 3
Højre eller Ctrl-klik på en af de filer, du vil komprimere.
Trin 4
Vælg "Komprimer X elementer" fra den kontekstuelle menu, der popper op. "X" er antallet af filer, du har valgt at komprimere. Hvis du komprimerer 5 filer, vil der stå "Komprimer 5 elementer." Der vises en dialogboks, der viser status og forventet tid, det vil tage at fuldføre. Hvis du har valgt mange filer eller flere meget store filer, kan dette tage et par minutter.
Trin 5
Klik på Archive.zip. Mac OS X navngiver alle oprettede .zip-filer som "Arkiv". Hvis du har oprettet mere end et arkiv i samme mappe, vil de blive navngivet sekventielt: Arkiv 2.zip, Arkiv 3.zip og så videre.
Trin 6
Tryk på Enter-tasten. Dette vil fremhæve ordet "Arkiv" og gøre det redigerbart.
Trin 7
Indtast et nyt navn til din arkivfil. Gør det beskrivende, så du kan huske, hvad indholdet er på et senere tidspunkt. Tryk på Enter-tasten, når du er færdig.
Trin 8
Dobbeltklik på den arkivfil, du oprettede, for at udpakke arkivet. Mac OS X vil oprette en ny mappe med navnet på arkivet fyldt med de filer, du oprindeligt komprimerede.