Bluetooth-netværk giver en bekvem måde at forbinde en række forskellige enheder i umiddelbar nærhed. En ASUS bærbar kan kobles til smartphones, printere og musiksystemer ved hjælp af Bluetooth, hvilket giver dig mulighed for at besvare opkald, udskrive dokumenter og streame musik uden at forlade dit skrivebord. Med en bred vifte af modeller og funktioner har mange ASUS bærbare computere indbygget Bluetooth-understøttelse, og dem, der ikke gør det, kan tilføje kapaciteten ved hjælp af en billig USB-adapter. Uanset om du trykker på en knap eller installerer en dongle, er det let at aktivere Bluetooth på din ASUS bærbare computer.
Brug af en Bluetooth radioknap
Nogle bærbare computere udstyret med Bluetooth-understøttelse inkluderer en fysisk knap til at tænde og slukke for Bluetooth-funktionen, og ASUS bærbare computere er ingen undtagelse. Knappen vil inkludere det stiliserede "B"-logo. Ofte er den placeret på tastaturrammen eller under skærmen, og den er ofte parret med en Wi-Fi-knap, men den kan være placeret et andet sted på din model. Som med Wi-Fi-knappen lyser Bluetooth-knappen, når funktionen er aktiv, og dæmpes, når funktionen er slukket.
Dagens video
Brug af en funktionsknap
For at holde bærbare tastaturstørrelser håndterbare har mange taster funktioner ud over almindelige og shift-tasttilstande, ved hjælp af en Fungere knap, forkortet som FN. Dette er nederst til venstre på de fleste ASUS bærbare computere. På modeller med indbygget Bluetooth skal du trykke og holde FN og tryk F2 indtil Bluetooth-logoet vises på skærmen, og Bluetooth-statuslampen tændes i venstre forkant af din bærbare computer. Din model kan have nogle eller alle disse indikatorer.
Aktivering af Bluetooth i Windows
Det er muligt at slå Bluetooth til og fra inde fra Windows med nogle ASUS bærbare computere, så selvom din enhed er aktiveret, er Windows muligvis ikke klar til at parre ved hjælp af Bluetooth. Der er et par enkle trin til at skifte denne softwarefunktion, når den er inkluderet på din bærbare computer.
Trin 1: Få adgang til Bluetooth-indstillinger
Fra Windows-skrivebordet skal du klikke på Bluetooth-ikonet i højre side af proceslinjen. Du skal muligvis bruge Vis skjulte ikoner pilen for at få adgang til Bluetooth-ikonet. Klik Vis Bluetooth-enheder, PC og enheder, og så Bluetooth.
Trin 2: Slå Bluetooth til
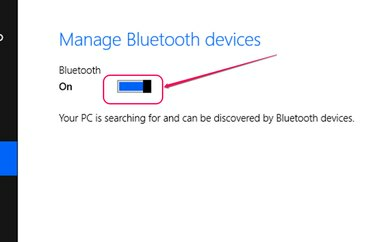
Billedkredit: Billede udlånt af Microsoft
Klik på skyderen og træk for at aktivere Bluetooth-betjening. Bemærk, at nogle ASUS bærbare computere ikke viser en skyder på denne skærm. Bluetooth er aktiveret med en af de tidligere metoder på disse modeller.
Tilføjelse af en USB-adapter
Hvis din ASUS bærbare computer ikke har Bluetooth-understøttelse indbygget, er du ikke ude i kulden. Denne funktion er tilgængelig for enhver computer med en åben USB-port. ASUS markedsfører sine egne USB adapter, nogle gange kaldet en dongle, men du er ikke begrænset til det mærke. Enhver Bluetooth-adapter, der er designet til at fungere fra en USB-port, fungerer. Nogle bærbare computere har endda Bluetooth-softwarestøtte, der står klar til tilføjelse af en ekstern enhed. Den adapter, du vælger, bør komme med fuldstændige instruktioner for at aktivere Bluetooth på din bærbare computer.




