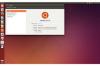Billedkredit: peshkov/iStock/Getty Images
Der er to nemme måder at udtone et billede i Adobe Illustrator. Den første metode bruger panelet Gennemsigtighed til at anvende et niveau af gennemsigtighed på hele billedet. Den anden måde er at bruge Gradient Tool på et andet objekt og derefter bruge det til at anvende en Opacitetsmaske på billedet. Dette får billedet til at falme fra den ene ende til den anden eller fra midten og udad. En gradientopacitetsmaske er nyttig til at forberede et billede, før det overlejres på et andet billede eller bruger det i et banner på et websted.
Gennemsigtighedspanel
Trin 1
Start Illustrator. Klik på "Åbn" på velkomstskærmen, eller tryk på "Ctrl" og "O" samtidigt, når Illustrator er startet. Vælg et billede, du gerne vil falme, og klik på "Åbn".
Dagens video
Trin 2
Zoom ind eller ud efter behov for at se hele billedet. Ændr størrelsen på billedet, hvis det ønskes ved at klikke på "Udvælgelsesværktøj" i værktøjskassen og klikke på billedet for at vælge det. Klik på et hjørne, og træk det for at ændre dets størrelse. Holder du "Shift"-tasten nede, mens du trækker, bevares billedets proportioner.
Trin 3
Klik på menuen "Vindue", og vælg "Transparency" for at se gennemsigtighedspanelet. Klik på menuen "Opacitet", og træk skyderen til venstre for at fade billedet ud til det ønskede niveau.
Gradientgennemsigtighed
Trin 1
Åbn et billede i Illustrator. Tilpas størrelsen på billedet efter behov.
Trin 2
Vælg "Rektangelværktøj" fra værktøjskassen. Tegn et rektangel over billedet ved at klikke i hjørnet af dokumentet og trække værktøjet hen over billedet.
Trin 3
Klik på "Gradient Tool" i værktøjskassen. Klik på rektanglet for at anvende en gradient til det. Som standard vil dette ændre rektanglet til hvidt til venstre, falmer til sort til højre. Når gradienten anvendes på billedet, vil sort være gennemsigtig, og hvid vil være solid.
Trin 4
Åbn Gradient-panelet ved at klikke på "Vindue"-menuen og vælge "Gradient".
Trin 5
Skift type gradient ved at klikke på "Type" menuen i Gradient panelet. Du kan vælge mellem en "Lineær" gradient, som ændrer gradienten fra den ene ende til den anden, eller en "Radial" gradient, der ændrer den fra midten og udad.
Trin 6
Juster gradienten på rektanglet i hovedvinduet ved at trække "Color Stops" på gradientlinjen. Du kan også justere forløbet ved at trække farvestoppene på forløbslinjen i forløbspanelet.
Trin 7
Klik på "Reverse Gradient" i Gradient-panelet, hvis du vil vende gradienteffekten.
Trin 8
Tryk på "Ctrl" og "A" samtidigt for at vælge både rektanglet og billedet. Klik på " Vindue " og derefter " Gennemsigtighed ". Klik på menuen "Mere" i øverste højre hjørne af panelet "Transparency", og klik derefter på "Lav opacitetsmaske". Billedet falmer automatisk til gennemsigtighed.