At tilføje en beskrivelse til din Tumblr-blog er noget, der kan gøres på flere forskellige måder, afhængigt af din blog og hvor meget information du vil have med.
At vælge, hvad der skal inkluderes
Når du opretter en beskrivelse til Tumblr, bør dit mål være at fremhæve, hvad der gør dig og din blog unikke og værdifulde for din målgruppe. Der er ingen ensartet liste over oplysninger, du altid bør inkludere i en blogbeskrivelse; din målgruppe varierer dramatisk afhængigt af den type blog, du kører, og det samme gør den slags information, de finder nyttige, interessante og relevante. Hvis du for eksempel skriver en professionel blog om et bestemt emne, vil det øge din troværdighed at inkludere dine legitimationsoplysninger. Hvis du på den anden side har en personlig blog, kan du inkludere sådanne oplysninger som dine interesser og den slags indhold, du poster, for at hjælpe førstegangsbesøgende med at beslutte, om de vil følge dig eller ej.
Dagens video
Kort vs. Long: Et spørgsmål om placering
Der er to områder på din Tumblr-blog, hvor din beskrivelse vil være let synlig for dine læsere. Den første er det passende navn Beskrivelsessektion, den anden er en tilpasset side.
Hvis du bruger en computer, kan afsnittet Beskrivelse vises på flere forskellige steder på din blogs hovedside, afhængigt af det tema, du bruger; nogle temaer viser det som en sidebjælke, andre præsenterer det øverst og atter andre placerer det nederst. Når din blog ses på en mobilenhed såsom en smartphone, skifter bloggen dog automatisk til at bruge en mobil layout, der placerer beskrivelsen lige øverst, hvilket betyder, at dine læsere skal rulle forbi den for at komme til din blogs faktiske indhold.
På grund af dette, selvom du kan skrive så meget som du vil i afsnittet Beskrivelse, er det bedre ikke at gøre det, da du risikerer at fremmedgøre mobile seere ved at tvinge dem til at scrolle for længe for at komme til "kødet" af din indhold; Brug i stedet beskrivelsessektionen til en meget kort oversigt over, hvem du er, og hvad din blog handler om.
Hvis du har brug for at udvide din beskrivelse eller tilføje yderligere oplysninger til den, kan du gøre det på en tilpasset side. Hver brugerdefineret side på din blog har sin egen individuelle adresse; dette gør en side ideel til at præsentere langformede oplysninger, såsom en samling af ofte stillede spørgsmål, en komplet liste over dine legitimationsoplysninger eller en lang oversigt over din blogs emne.
Både sektionen Beskrivelse og værktøjerne til oprettelse af brugerdefinerede sider kan tilgås via din blogs temaindstillinger.
Adgang til temaindstillingerne
Trin 1
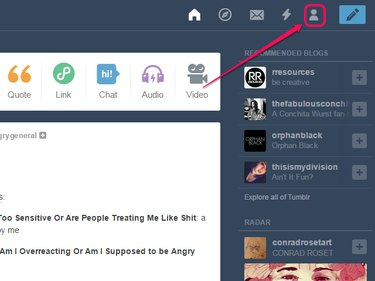
Billedkredit: Billede udlånt af Tumblr.
Klik på person ikon på Tumblr-bjælken.
Trin 2

Billedkredit: Billede udlånt af Tumblr.
Klik Rediger udseende.
Tip
Indstillingen Rediger udseende er i første omgang kun synlig for din primære blog. For at vise den for en sekundær blog, skal du holde markøren over den pågældende blogs titel i menuen og klikke på person ikon der dukker op; yderligere menupunkter vil udfolde sig, inklusive Rediger udseende.
Trin 3
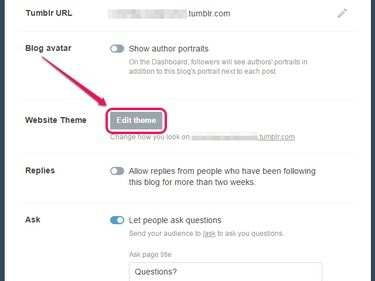
Billedkredit: Billede udlånt af Tumblr.
Klik Rediger tema.
Tip
For at vende tilbage til dashboardet, når du er færdig, skal du klikke på pil ikon og klik derefter på hjem ikon på den følgende side.
Sender til beskrivelsessektionen
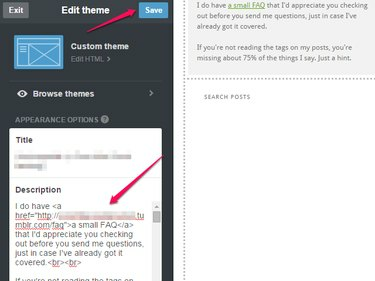
Billedkredit: Billede udlånt af Tumblr.
Afsnittet Beskrivelse, i form af et tekstfelt, er umiddelbart synligt på siden med temaindstillinger. Hver gang du tilføjer noget til den, opdateres forhåndsvisningen af din blog i højre side af siden automatisk for at inkludere den. Dine ændringer gemmes ikke automatisk; Når du er tilfreds med din beskrivelse, skal du klikke på Gemme knap.
Tip
Redigeringsfeltet for sektionen Beskrivelse er kun tekst, så du skal bruge HTML-kode til at tilføje tekstformatering som f.eks. fremhævet eller kursiv, indsætte links, eller tilføje linjeskift eller afsnitsskift.
Oprettelse af en brugerdefineret side
Værktøjerne til oprettelse af brugerdefinerede sider er placeret helt nederst på skærmen med temaindstillinger, så du skal muligvis rulle ned, før de bliver synlige.
Trin 1

Billedkredit: Billede udlånt af Tumblr.
Klik Tilføj en side.
Tip
Sider, du allerede har oprettet, er også opført her, direkte over Tilføj en side knap. Klik på posten for en side for at redigere den.
Trin 2
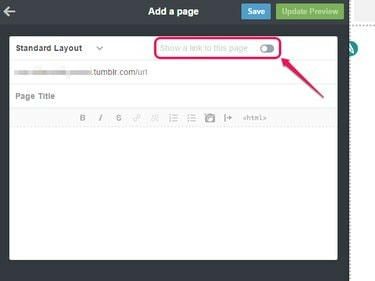
Billedkredit: Billede udlånt af Tumblr.
Aktiver Vis et link til denne side skifte for automatisk at tilføje et link til siden på din blog. Når du gør dette, vises et tekstfelt -- skriv den tekst, du vil bruge til linket, i det.
Tip
Den nøjagtige placering af linket afhænger af dit blogtema. Visse blogtemaer understøtter ikke denne funktion; hvis det er tilfældet for din, skal du tilføje et link til siden manuelt. Den nemmeste måde at gøre dette på er at gå tilbage til skærmbilledet med temaindstillinger, når du er færdig med at oprette din side, og tilføje et link til afsnittet Beskrivelse.
Trin 3
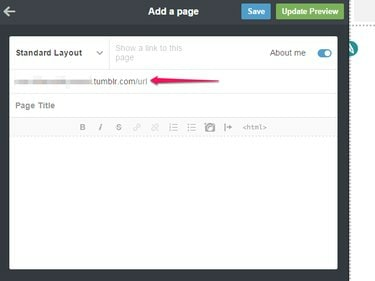
Billedkredit: Billede udlånt af Tumblr.
Indtast den adresse, du vil bruge til siden i URL Mark. Din blogs adresse udfyldes automatisk, så alt du skal tilføje er delen efter skråstregen. For en side, der indeholder oplysninger om dig, kan du f.eks. indtaste om mig efter skråstreg, mens du måske blot bruger en FAQ-side faq. Du kan bruge nogle specialtegn i adressen, herunder bindestreger, understregninger og punktum.
Tip
Den adresse, du vælger her, vil også blive brugt til at identificere siden på skærmen med temaindstillinger, så hold den kort og relevant.
Trin 4
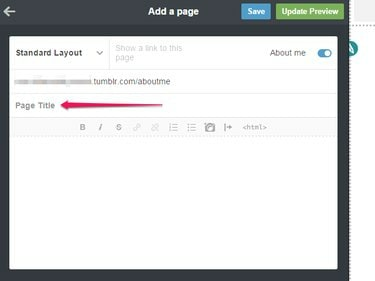
Tumblr
Billedkredit: Billede udlånt af Tumblr.
Indtast en titel til siden i Sidetitel Mark. Dette er titlen, der vises øverst på selve siden -- for eksempel kan du bruge "Om mig" eller "Ofte stillede spørgsmål".
Tip
Hvis du ikke ønsker, at siden skal have en synlig titel, kan du blot lade dette stå tomt.
Trin 5
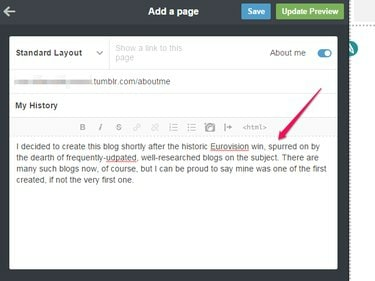
Billedkredit: Billede udlånt af Tumblr.
Skriv din beskrivelse i det store tekstfelt. Dette felt er en fuldgyldig teksteditor, med formateringsknapper, du kan bruge til at tilføje links, ændre tekstformatering, indsætte billeder og tilføje lister eller blokcitater.
Tip
Editoren indeholder også en knap til at skifte mellem WYSIWYG- og HTML-tilstand. Sidstnævnte tilstand inkluderer syntaksfremhævning og gør det muligt for dig at inkludere yderligere formatering, som f.eks tekstjustering eller billede svævende, gennem brug af inline CSS-styling.
Trin 6
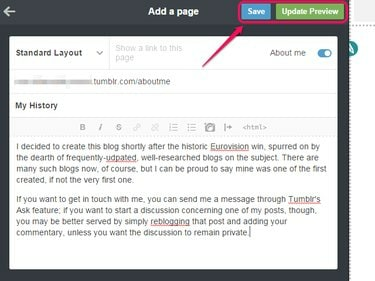
Billedkredit: Billede udlånt af Tumblr.
Klik Opdater forhåndsvisning for at få vist, hvordan din side vil se ud; Klik på, når du er tilfreds Gemme for at gemme dine ændringer. For at vende tilbage til skærmbilledet med temaindstillinger skal du klikke på pil ikon.
Tip
Udover at oprette en brugerdefineret side gennem en WYSIWYG-editor som beskrevet i denne artikel, giver Tumblr dig også muligheden for at kode en helt fra bunden. Hvis du vil gøre dette, skal du klikke Standard layout og vælg Brugerdefineret layout for at vise HTML-editoren.



