Synkronisering af Windows Media Player-filer med iTunes, og dermed din iPhone, er ikke svært. Nøglen er at bruge mediemapper, der deles af både WMP og iTunes og at begrænse WMPs automatiske filgenkendelsesfunktioner, så du styrer processen. Når iTunes har dine WMP-filer i sigte, synkroniseres de via din almindelige iTunes-forbindelse.
Synkronisering af WMP-mapper til iPhone
En af WMPs mere kraftfulde funktioner er den måde, den jager efter og inkorporerer mediefiler i sine egne bibliotek database. Ved den første aktivering af WMP søger den i standardmapper for filer, den kan afspille. Når du ripper cd'er eller afspiller filer fra andre steder, tilføjer WMP også disse.
Dagens video
Filerne forbliver i de originale mapper, så konsolidering af disse til din iPhone kræver manuel overførsel til iTunes. Dette kan gøres ved hjælp af en af to forskellige metoder. Når dine WMP-filer overføres til iTunes, vil de blive uploadet til din iPhone under en almindelig synkronisere med iTunes.
Føj automatisk til iTunes-mappemetode
Trin 1
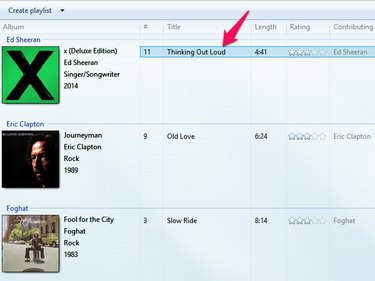
Billedkredit: Billede udlånt af Microsoft
Åbn WMP og find en eller flere sange til overførsel. Højreklik på en sangtitel og vælg Åbn filplacering. Windows Stifinder åbner med mappen, der indeholder sangen.
Trin 2
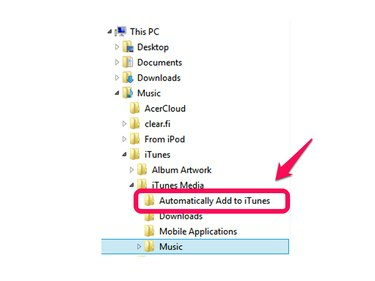
Billedkredit: Billede udlånt af Microsoft
Udvid musik mappen i venstre side af vinduet for at nå mappen Tilføj automatisk til iTunes. Klik og træk sangfilen til denne mappe.
iTunes Tilføj filer og tilføj mapper
Trin 1
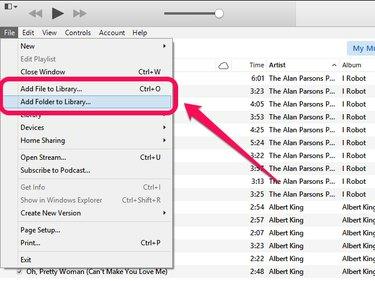
Billedkredit: Billede udlånt af Apple
Åbn iTunes og klik Fil. Vælge Tilføj fil til bibliotek at tilføje en enkelt sang og Føj mappe til bibliotek for at tilføje en mappe, der indeholder flere sangfiler.
Trin 2
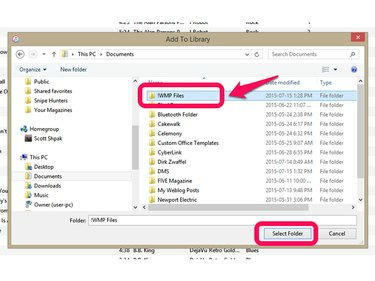
Billedkredit: Billede udlånt af Apple
Vælg den fil eller mappe, der skal føjes til iTunes. Brug en mappe som eksempel, klik på mappen i Explorer-vinduet og klik derefter Vælg Mappe. De valgte sange føjes til iTunes.
Avanceret integration af WMP og iTunes
Mens du kan flytte filer manuelt mellem WMP og iTunes for at synkronisere med din iPhone, er der ændringer i begge programmer, der vil forbedre den måde, de arbejder sammen på. Ændring af disse indstillinger holder sangfiler synkroniseret mellem WMP, iTunes og din iPhone.
iTunes-indstillinger
Trin 1
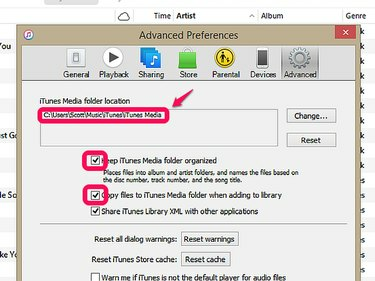
Billedkredit: Billede udlånt af Apple.
Åbn iTunes og klik Redigere, derefter Præferencer og vælg Fremskreden fanen. Læg mærke til din iTunes-mediemappeplacering til brug med WMP, og marker derefter afkrydsningsfelterne for begge Hold iTunes Media-mappen organiseret og Kopier filer til iTunes Media-mappen, når du tilføjer dem til biblioteket. Hvis du markerer disse felter, får iTunes kontrol over, hvor mediefiler er gemt.
Tip
Hvis du vælger at kopiere filer til din iTunes-mediemappe, kan det skabe duplikerede filer på din computer. Du kan deaktivere denne mulighed, hvis du er tryg ved at administrere dine egne mediemapper.
Trin 2

Billedkredit: Billede udlånt af Apple
Klik Redigere, derefter Præferencer og vælg Generel fanen. Klik Importer indstillinger og vælg MP3-koder fra rullemenuen Importer ved hjælp af. Dette instruerer iTunes til at bruge MP3-formatet, når lyden rippes fra cd'er, hvilket bevarer kompatibiliteten med WMP. Vælg kvalitetsindstillinger for at matche din personlige smag og fillagringsmuligheder. Højere kvalitet skaber større filer.
Advarsel
Denne indstilling påvirker ikke sange købt via iTunes Store. Disse leveres i M4A-format og kræver muligvis filformat konvertering til brug med versioner af WMP før version 12.
Trin 1
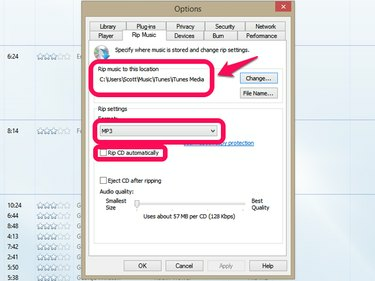
Billedkredit: Billede udlånt af Microsoft
Åbn WMP og klik Organisere, derefter Muligheder og vælg Rip musik fanen. I afsnittet Rip musik til denne placering skal du ændre mappen, så den matcher placeringen af iTunes-mediemappen, der blev identificeret tidligere. Skift formatet Rip Settings til MP3 for kompatibilitet med iTunes. Fjern markeringen i Rip CD automatisk boks, hvis du foretrækker at vælge filformat på tidspunktet for rivning.
Trin 2

Billedkredit: Billede udlånt af Microsoft
Klik Organisere, derefter Muligheder og vælg Bibliotek fanen. Fjern markeringen Hent yderligere oplysninger fra internettet, Omdøb musikfiler ved hjælp af rip-musikindstillinger og Omarranger musik i rip-musikmappen ved hjælp af rip-musikindstillinger. Deaktivering af disse indstillinger forhindrer WMP i at flytte rundt på mediefiler på en sådan måde, at iTunes ikke kan følge med.
Tip
Tredjepartsprogrammer som MediaMonkey, MusicBee og WinAmp kan også bygge bro mellem WMP og iTunes, men med WinAmp ikke længere under udvikling og M4A-formatet understøttet i WMP version 12, tilføjer disse programmer trin til iPhone-synkroniseringen behandle. Disse applikationer leverer bedst muligt avancerede lydfunktioner og alternativer til WMP- og iTunes-afspillere.



