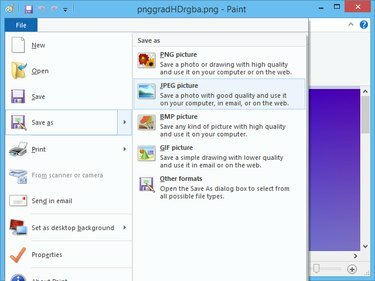
Paint kan konvertere mellem flere populære billedformater.
Billedkredit: Billede udlånt af Microsoft
PNG-billedformatet er ikke så populært og bredt understøttet som JPEG-formatet, så du skal muligvis konvertere dine PNG-billeder til JPEG'er, før du uploader dem til tjenester, der ikke understøtter PNG-formatet. I Windows 8.1 kan både Windows Photo Gallery og Microsoft Paint konvertere mellem de to formater. Andre programmer, såsom Adobe Photoshop, Adobe Fireworks og Corel PaintShop Pro, kan konvertere PNG'er til JPEG'er; disse programmer er dog ret dyre.
Microsoft Paint
Trin 1

Du kan åbne billedet i et andet program ved at vælge det i stedet for Paint.
Billedkredit: Billede udlånt af Microsoft
Trykke Windows-X for at få vist Power User-menuen og klik Fil Explorer for at starte værktøjet. Vælg den mappe, der indeholder PNG-filen, højreklik på filen, vælg Åben med og klik Maling for at åbne billedet i Microsoft Paint.
Dagens video
Trin 2
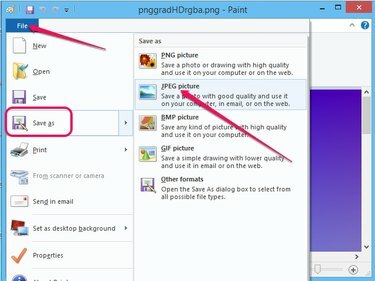
Klik på Andre formater for at konvertere til et andet format.
Billedkredit: Billede udlånt af Microsoft
Klik Fil, mus over Gem som og klik JPEG billede for at vise dialogboksen Gem som.
Trin 3
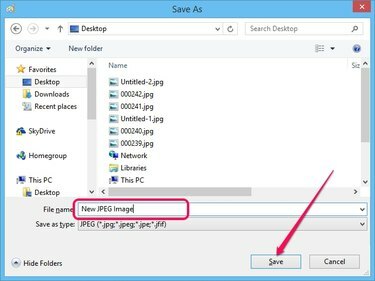
For at ændre filtypen skal du vælge en anden mulighed i feltet Gem som type.
Billedkredit: Billede udlånt af Microsoft
Vælg destinationsmappen fra venstre rude, skriv et navn til JPEG-billedet i Filnavn og klik derefter på Gemme knappen for at konvertere PNG til en JPEG.
Windows Fotogalleri
Trin 1
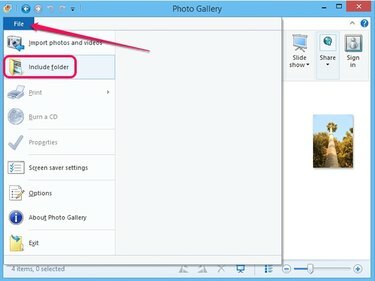
Windows Fotogalleri
Billedkredit: Billede udlånt af Microsoft
Start Windows Fotogalleri, klik Fil og vælg Inkluder mappe fra menuen for at få vist dialogboksen Billedbiblioteksplaceringer. For at se billeder i bestemte mapper skal du tilføje mapperne til billedgalleribiblioteket.
Trin 2

Klik på Annuller for at kassere ændringerne.
Billedkredit: Billede udlånt af Microsoft
Klik Tilføje og vælg mappen, der indeholder PNG-billedet. Klik Okay for at tilføje mappen til biblioteket i Fotogalleri. Alle billeder i mappen indlæses automatisk og vises i højre rude.
Trin 3

Windows Fotogalleri
Billedkredit: Billede udlånt af Microsoft
Vælg den mappe, der indeholder PNG-billedet, og dobbeltklik derefter på billedet i højre rude for at skifte til redigeringstilstand.
Trin 4
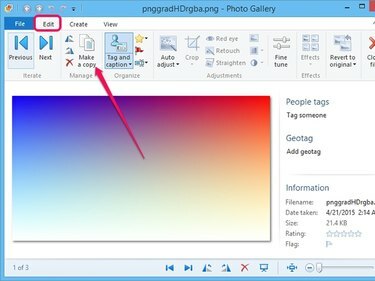
Du kan gemme billedet i flere formater.
Billedkredit: Billede udlånt af Microsoft
Klik på Lav en kopi knappen i gruppen Administrer i redigeringsruden for at vise dialogboksen Lav en kopi.
Trin 5
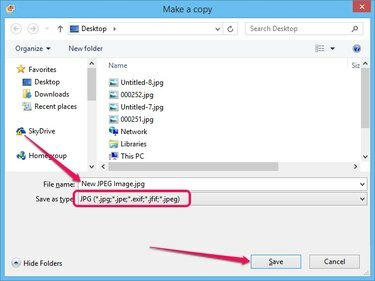
Hvis du vil gemme i et andet format, skal du vælge en anden mulighed i feltet Gem som type.
Billedkredit: Billede udlånt af Microsoft
Vælg JPG fra Gem som type rullemenuen for at gemme billedet i JPEG-format. Indtast et navn til billedet i Filnavn feltet, vælg destinationsmappen og klik Gemme at generere et JPEG-billede fra den originale PNG.
Tip
I Adobe Photoshop, Adobe Fireworks og Corel PaintShop Pro skal du trykke på "Ctrl-O" for at få vist dialogboksen Åbn og vælge PNG-billedet for at åbne det. Klik på "Filer" og vælg "Gem som" fra menuen. Vælg "JPEG" eller "JPG" fra rullemenuen "Gem som type", og klik på "Gem" eller "OK" for at generere en JPEG i et af de tre programmer.
At gemme billedet i et andet format ændrer ikke den originale PNG. Du kan gemme det nye billede i den samme mappe uden at overskrive PNG-filen - det nye billede har en JPEG-udvidelse.
Billeder i høj opløsning i PNG-format kan være væsentligt større end JPEG-billeder. Brug JPEG-billeder, hvis du vil sende dem via e-mail eller uploade dem til internettet.



