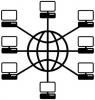Gem data i et Excel-regneark ved hjælp af VBA.
Oprettelse af et Excel-regneark i Access kan spare dig tid, når du skal eksportere data til et Excel-regneark. Visual Basic for Applications (VBA) kan være et kraftfuldt værktøj til at automatisere processer i Microsoft Office-applikationer. Med VBA kan du bruge Microsoft Excel Application-objektet til at oprette et Excel-regneark fra Access. Excel-applikationsobjektet er indgangspunktet til resten af objektmodellen. Eksporter data hurtigere til Excel ved at gemme data direkte i et Excel-regneark.
Trin 1
Start Microsoft Office Access, klik på "Tom database" og klik på knappen "Opret" for at oprette en tom database. Klik på fanen "Databaseværktøjer" og klik på "Visual Basic" for at åbne Microsoft Visual Basic-vinduet. Klik på menuen "Indsæt" og klik på "Modul" for at indsætte et nyt kodemodul.
Dagens video
Trin 2
Klik på menuen "Værktøjer" og klik på "Referencer". Rul ned og marker afkrydsningsfeltet ud for "Microsoft Excel
Trin 3
Start med at skrive følgende VBA-kode for at oprette en ny underprocedure:
Privat underopret Regneark()
Trin 4
Fortsæt ved at skrive følgende kode for at oprette tre nye variable objekter, der vil blive brugt til at oprette Excel-regnearket:
Dim newExcelApp som Excel. Ansøgning. Dim newWbk Som Excel. Arbejdsbog. Dim newWkSheet Som Excel. Arbejdsark
Trin 5
Tilføj følgende kode for at starte Excel og vise den:
Indstil newExcelApp = Excel. Ansøgning
ny ExcelApp. Synlig = Sand
Trin 6
Indtast følgende for at tilføje en ny projektmappe og et regneark:
Indstil newWbk = newExcelApp. Arbejdsbøger. Tilføje
Indstil newWkSheet = newWbk. Arbejdsark (1)
Trin 7
Tilføj data til dit nye regneark ved at skrive følgende:
newWkSheet. Celler (1, 1).Value = "Nyt regneark..."
Trin 8
Gem den nye projektmappe, der er oprettet ved at indtaste følgende kode:
newWkSheet. Gem som ("C:\mitarbejdsark.xlsx")Trin 9
Rediger stien på det forrige trin, og skriv stien og filnavnet efter eget valg.
Trin 10
Indtast følgende for at afslutte underproceduren:
Slut Sub
Trin 11
Tryk på "F5" for at køre din procedure og oprette et nyt Excel-regneark.