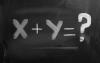Tal og datoer kan være problematiske i en Microsoft Word Mail Merge, især når datakilden er en Excel-projektmappe. Nogle problemer løses lettere end andre. Tal uden decimalværdier, såsom et femcifret postnummer eller et heltal, kan konverteres til tekstværdier i Excel. Men for at undgå problemer med datoer og tal i decimaler, skal du indsætte formateringskoder i disse flettefelter for at formatere disse værdier korrekt i de producerede dokumenter.
Tip
De andre dokumenttyper, der kan bruges som datakilder til en brevfletning i Word, er:
- EN enkeltlags database fil
- En tabel fra en HTML-fil
- En Microsoft Outlook-adressebog
- Endnu et Microsoft Word-dokument med en enkelt. datatabel
- En tekstfil med datafelter adskilt af kommaer. eller faner
Disse dokumenttyper eksporterer værdier som tekst.
Sammenlægning af heltal
Formatering af heltal udføres bedst før import af kildedata til Word. Dette afsnit diskuterer brugen af Excel.
Dagens video
Trin 1: Åbn datakilden
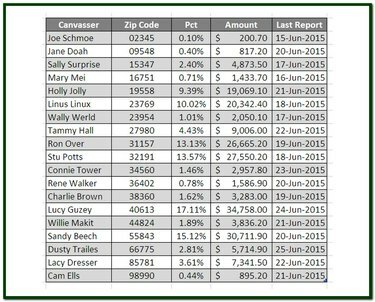
Billedkredit: Ron Price
Åbn Excel-datakildeprojektmappen, og hvis der er flere ark, skal du klikke på fanen i regnearket, der indeholder kildedataene til brevfletningen.
Trin 2: Formater heltal som tekst
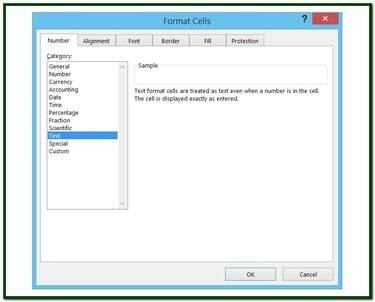
Billedkredit: Ron Price
Vælg en kolonne, der indeholder heltalsværdier. Højreklik på de valgte celler og vælg Formater celler fra pop op-menuen for at få vist Formater celler dialog boks. Klik på den Tekst udvalg i Kategori liste. Klik Okay for at anvende formatændringen. Dataene i de valgte celler er nu i tekstformat.
Sammenlægning af tal med decimalværdier
For decimaler kan du nemt formatere tallet direkte i Word.
Trin 1: Vis flettefelter
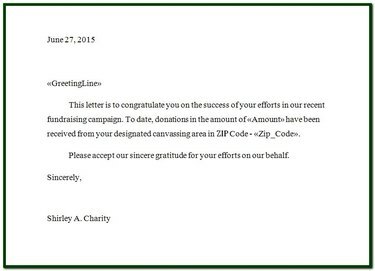
Billedkredit: Ron Price
For at formatere antallet af decimaler i et numerisk felt, såsom valuta, procenter eller et hvilket som helst tal med decimalværdier, skal du tilføje formateringskoder til flettefeltet. Åbn brevfletningsdokumentet (brev, e-mail osv.) for at få vist dets fletningsfelter, der vises som <
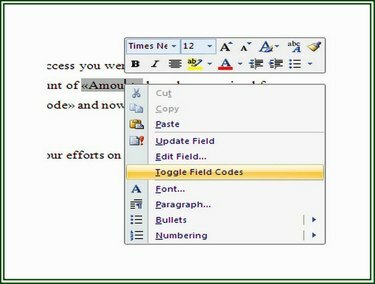
Billedkredit: Ron Price
Trin 2: Skift feltkoder
Fletningsfeltet <
Trin 3: Indsæt formateringskoder
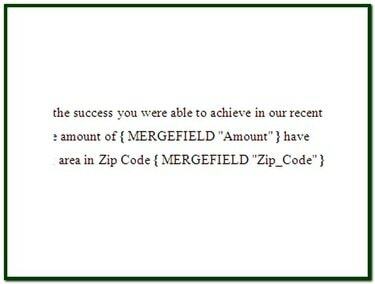
Billedkredit: Ron Price
Den <
-
# - Indikerer, at formatering følger.
-
$ - Angiver et tegn, der skal vises forrest i feltet.
-
, (komma) - Angiver, at kommaer skal indsættes, hvis det er relevant, i en numerisk værdi.
-
# (taltegn) - Angiver antallet af faste cifre, der skal vises.
- .00 - Angiver, at en decimalværdi på to pladser (i dette tilfælde) skal vises. Et tal uden decimaler vises med nuller efter decimalen.
Sammenlægningsprocenter
Som ethvert tal beregnet med en formel i Excel, er råværdierne muligvis ikke begrænset til kun to faste decimaler, uanset hvad der vises i cellen. Som vist i det foregående trin kan længden af et tal, især eventuelle decimaler, indstilles til et fast antal positioner.
Handlinger i formatering af koder
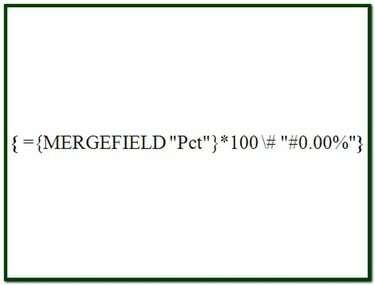
Billedkredit: Ron Price
I nogle tilfælde er det nødvendigt at flette et datafelt, før det kan handles. "Pct"-feltet i eksemplet er et eksempel. For at få disse data vist i det flettede dokument som en to-decimal procentdel med mindst et signifikant ciffer og et procenttegn, kræver det to handlinger.
Trin 1: Hent dataene
Erstat den eksisterende MERGEFIELD-sætning med den inderste handling af den nye sætning MERGEFIELD "Pct". Denne sætningssætning henter dataene fra datakilden og gør dem tilgængelige for resten af formateringskoden. Når du har indtastet den inderste klausul, skal du bruge CTRL-F9 taster til at omslutte erklæringen i klammer.
Trin 2: Formater dataene
Indtast et lighedstegn ("=") før erklæringen indtastet i trin 1. Dette fortæller funktionen Merge, at sætningen indeholder en operator. Indtast derefter resten af formateringskoden, *100 # "#0.00%", umiddelbart bagved den yderste højre klammeparentes i det indre udsagn. Denne klausul multiplicerer fletteværdien med 100 (for at flytte decimalpladsen), formaterer værdien som en to decimalprocent og viser procenttegnet. På dette tidspunkt skal flettefeltet være ={ MERGEFIELD "Pct"}*100 # "#0,00%". Brug CTRL-F9 at omslutte hele erklæringen i parentes og aktivere den.
Sammenlægningsdatoer
For at flette en dato fra Excel i formatet M/d/y, for eksempel 15/6/2015, behøver du ikke speciel formatering. Dette datoformat smelter sammen, som det er fint. Men hvis du ønsker at vise datoen i et andet format, såsom 15. juni 2015, er der brug for nogle formateringskoder.
For at flette et datofelt og vise det som dag, måned, år, er formateringskoden "@ "MMMM d, yyyy", hvor "@" angiver en datoformat og "MMMM d åååå" angiver måneden i teksten, dagen uden indledende nul og året som et firecifret nummer
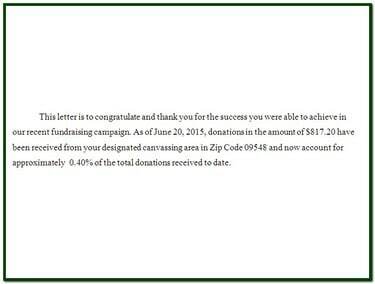
Billedkredit: Ron Price
Tip
Når du formaterer datoer i en brevfletning, bruger pladsholdere og formatkoder for måneden et stort "M". Små bogstaver "m" bruges til at repræsentere minutter.