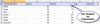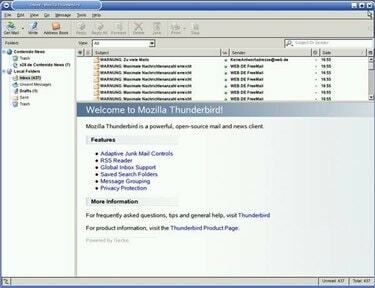
Thunderbird e-mail
De fleste af os gør en af to ting, når det kommer til e-mails, vi har læst: Vi sletter dem, eller vi arkiverer dem. Det er fint, indtil du har brug for at finde de gamle e-mails. At finde gamle e-mails afhænger af, hvilken slags e-mail-tjeneste du bruger. De to mest populære typer af e-mail-udbydere er online-udbydere og computer-baserede udbydere. De mest populære onlineudbydere er Gmail, Yahoo! og MSN. Den mest brugte computerbaserede udbyder er Microsoft Outlook. Forskellen ligger i, hvor e-mails er gemt. Onlineudbydere gemmer dem online, mens computerbaserede udbydere gemmer gamle e-mails på din harddisk.
Trin 1
Log ind på din konto og noter navigationen til venstre. De fleste online e-mail-udbydere opdeler dine e-mails i følgende kategorier: "Indbakke", "Sendt", "Kladde", "Alle" og "Papirkurv".
Dagens video
Trin 2
Se i din indbakke." Dette kan virke elementært, men ikke alle overholder nul-indbakke-filosofien. Og medmindre du arkiverer indgående e-mails, har du muligvis mere end et par sider med gamle e-mails i din "Indbakke" at gennemskue.
Trin 3
Klik på linket "All Mail" og rul gennem siderne med e-mails, indtil du finder dem, du leder efter. Kategorien "All Mail" gemmer al den mail, du har modtaget.
Trin 4
Klik på linket "Papirkurv". Du kan rulle gennem siderne med slettede e-mails, men dette vil sandsynligvis være den mest tætte koncentration af gamle e-mails på din konto. Hvis du husker e-mail-adressen på afsenderen - eller endda emnet - kan du bruge "Søg"-feltet, typisk placeret til venstre på skærmen, til at finde e-mails.
Trin 5
Klik på linket "Sendt". Hvis du tror, du måske har svaret på de gamle e-mails, du leder efter, vil der være en kopi af den originale e-mail vedhæftet dit svar. De "Sendte" sider vil være lige så mange, hvis ikke flere, end "Trash"-siderne, så brug "Søg"-funktionerne til at finde dine gamle e-mails.
Trin 6
Fra dit skrivebord skal du dobbeltklikke på ikonet "Denne computer".
Trin 7
Dobbeltklik på dit "C:"-drevikon. Dette åbner et nyt vindue.
Trin 8
Dobbeltklik på mappen "Dokumenter og indstillinger".
Trin 9
Dobbeltklik på mappen med samme etiket som dit brugernavn; dit brugernavn er det navn, du brugte, da du oprettede din profil, eller første gang du opsatte din computer.
Trin 10
Dobbeltklik på mappen "Lokale indstillinger".
Trin 11
Dobbeltklik på mappen "Applikationsdata".
Trin 12
Dobbeltklik på mappen "Identiteter". Dette vil frembringe en undermappe med identiteter. Din identitet er det brugernavn, du bruger sammen med din Outlook-konto.
Trin 13
Dobbeltklik på den relevante identitetsmappe. Dette vil åbne en mappe mærket "Outlook Express."
Trin 14
Dobbeltklik på mappen "Outlook Express". Dette åbner en mappe fyldt med hver e-mail, du har modtaget, uanset om du har slettet den. Alle e-mails ender med en .dbx-udvidelse. Vælg dine e-mails, kopier dem og åbn dem i programmet "Notesblok".