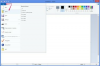Tilføj teksturerede designs eller tekst til din fløjlsbaggrund i Photoshop.
Billedkredit: Billede udlånt af Adobe.
At skabe en realistisk fløjlstekstur i Photoshop CC er noget, du nemt kan gøre selv ved at bruge et udvalg af lagstile og filtre. Først skal du vælge en farve og vælge en lys og en mørk nuance til den farve. Hvis du vil skabe et luksuriøst rødt fløjl, skal du for eksempel bruge "FF0000" som den lyserøde og A80101" som den mørkerøde. Når baggrunden er færdig, kan du skabe realistisk dybde til fløjlet ved at tilføje design til det.
Oprettelse af en fløjlsbaggrund
Trin 1

Klik på ikonet "Forgrundsfarve" i værktøjskassen.
Billedkredit: Billede udlånt af Adobe.
Opret en ny fil i Photoshop af enhver størrelse ved at bruge standardfilindstillingerne. Bestem hvilken farve du vil have fløjl til at være. Du skal bruge en lys nuance og en mørk nuance til den farve. Klik på ikonet "Forgrundsfarve" i værktøjskassen, og angiv den lyse nuance i farvevælgeren. Klik på ikonet "Baggrundsfarve" i værktøjskassen, og indstil det som den mørke skygge.
Dagens video
Trin 2

Vælg "Skyer" fra Render-indstillingen under menuen Filtre.
Billedkredit: Billede udlånt af Adobe.
Vælg "Rend" fra menuen Filter og vælg "Clouds". Skyeffekten, der vises på lærredet, bruger de forgrunds- og baggrundsfarver, du har valgt.
Trin 3

Photoshop CC's Tilføj støj-vindue.
Billedkredit: Billede udlånt af Adobe.
Klik på menuen "Filter" igen, vælg "Støj" og derefter "Tilføj støj". Indstil beløbet til "10" procent med en ensartet fordeling. Vælg " Monokromatisk " mulighed og klik på " OK ". Dette tilføjer en smule tekstur til fløjl.
Trin 4

Anvend Sharpen-filteret.
Billedkredit: Billede udlånt af Adobe.
Vælg "Skærp" fra menuen Filter, og klik derefter på "Skærp" i rullemenuen, der åbnes. Dette kondenserer de pixels, der er skabt af støjfilteret, og forfiner teksturen.
Trin 5

Kopier laget og skaler det derefter til 150 procent.
Billedkredit: Billede udlånt af Adobe.
Træk "Baggrund"-laget i lagpanelet til knappen "Nyt lag" for at duplikere laget. Vælg "Transformer" fra menuen Rediger, og klik på "Skaler". Skriv "150" i både Bredde og Højde tekstfelter i indstillingslinjen og tryk på "Enter" for at udvide dette lag. Skift menuen Blending Mode øverst i lagpanelet fra "Normal" til "Overlay".
Trin 6

Påfør et kornfilter på fløjlen.
Billedkredit: Billede udlånt af Adobe.
Vælg "Merge Visible" fra menuen Lag, og kopier derefter baggrundslaget igen ved at trække det til ikonet "Nyt lag" i panelet Lag. Vælg "Filter Gallery" fra menuen Filter, åbn mappen "Texture" og klik på kornikonet. Indstil intensiteten til "5", kontrasten til "10" og vælg "Lodret" fra menuen Korntype. Klik på "OK".
Trin 7

Reducer lagets opacitet til 30 procent.
Billedkredit: Billede udlånt af Adobe.
Klik på menuen "Opacitet" i lagpanelet, og skift opaciteten til "30" procent. Hvis du ønsker, at fløjlet skal se mørkere ud, skal du øge opaciteten til 40 procent.
Tilføjelse af fløjlsteksturer
Trin 1

Photoshops Custom Shape-galleri.
Billedkredit: Billede udlånt af Adobe.
Tilføj et nyt lag til din fløjlsbaggrund ved at klikke på knappen "Nyt lag" i lagpanelet. Skriv noget tekst, tegn linjer, cirkler eller rektangler, eller tilføj en brugerdefineret form ved hjælp af Custom Shape Tool i værktøjskassen. Indstil "Fyld" til den samme farve, du brugte som fløjls forgrundsfarve. Anvend filtrene "Støj" og "Skærp" fra menuen Filter, ligesom du gjorde, da du lavede fløjlsbaggrunden.
Trin 2

Brug blandingstilstanden "Del".
Billedkredit: Billede udlånt af Adobe.
Klik på menuen "Blandingstilstand" i lagpanelet, og vælg "Opdel". Reducer lagets opacitet til omkring 50 procent for at fade formen ind i fløjlsbaggrunden.
Trin 3

Retningslinjer hjælper dig med at placere gentagne former på lærredet.
Billedkredit: Billede udlånt af Adobe.
Brug "Markeringsværktøjet" i værktøjskassen til at vælge, kopiere og indsætte formen så mange gange som nødvendigt for at skabe et mønster. Alternativt kan du trække formens lag til knappen "Nyt lag" i panelet Lag. Bemærk, at når du flytter de kopierede figurer, vises retningslinjer på lærredet for at hjælpe dig med at placere dem efter behov.
Trin 4

Brug stilen "Pudeprægning".
Billedkredit: Billede udlånt af Adobe.
Tilføj dybde til formerne ved at vælge "Layer Style" fra Layer-menuen og klikke på "Bevel & Relief". Begynd med "Pudeprægning"-indstillingen i Style-menuen ved at bruge en "Smooth"-teknik. Juster værdierne for dybde og størrelse som ønsket.
Trin 5

Brugerdefinerede former i bunden af lærredet illustrerer satinfiltret.
Billedkredit: Billede udlånt af Adobe.
Vælg "Satin" i Layer Style-vinduet for at gøre formerne mørkere end fløjlen omkring dem. Brug "Normal" blandingstilstand og indstil Opaciteten til et sted mellem "70" og "80" procent. Sørg for, at indstillingen "Inverter" er valgt.