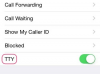Når din iPhone ikke modtager e-mail via en Wi-Fi-forbindelse, skal du udføre nogle grundlæggende fejlfinding for at afhjælpe problemet. Bekræft din Wi-Fi-forbindelse og e-mail-serverindstillinger, og nulstil derefter din e-mail-konto. Hvis disse procedurer ikke løser problemet, skal du nulstille netværksindstillingerne og downloade tilgængelige softwareopdateringer fra Apple.
Grundlæggende fejlfinding
Start med at slukke din iPhone og tænde den igen. Genstart af enheden løser ofte netværksforbindelsesproblemer. Genstart også din trådløse router for at sikre, at den er forbundet til internettet og fungerer korrekt. Bekræft, at du kan oprette forbindelse til internettet på din iPhone ved at åbne et nyt webbrowservindue og forsøge at besøge et hvilket som helst websted.
Dagens video
Bekræft Wi-Fi-forbindelsesoplysningerne
Trin 1
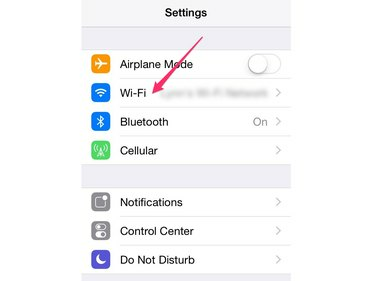
Billedkredit: Billede udlånt af Apple
Åbn Indstillinger app på din iPhone og tryk Trådløst internet for at indlæse Wi-Fi-indstillingspanelet.
Trin 2
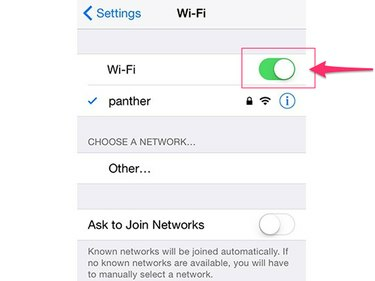
Billedkredit: Billede udlånt af Apple
Tjek, at Trådløst internet kontakten er sat til On-positionen. Hvis det allerede er tændt, skal du slå det fra og til igen for at genetablere Wi-Fi-funktionaliteten.
Trin 3
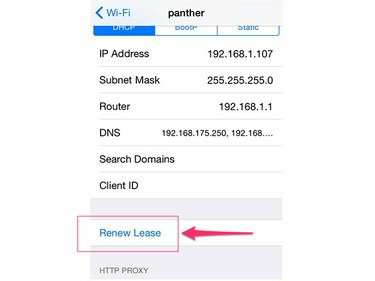
Billedkredit: Billede udlånt af Apple
Tryk på navnet på det netværk, du vil oprette forbindelse til, og tryk på Forny lejekontrakt for at genetablere forbindelsen.
Tip
Du ved, at du har oprettet forbindelse til Wi-Fi-netværket, når der vises et blåt flueben ud for netværksnavnet på e-mail-Wi-Fi-indstillingspanelet.
Bekræft e-mail-indstillingerne
Trin 1
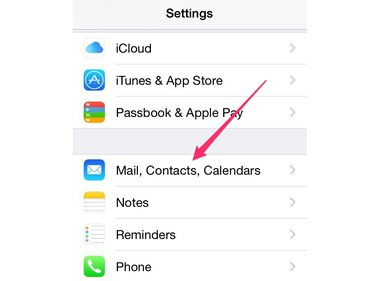
Billedkredit: Billede udlånt af Apple
Åbn Indstillinger app og vælg Mail, kontakter, kalendere.
Trin 2
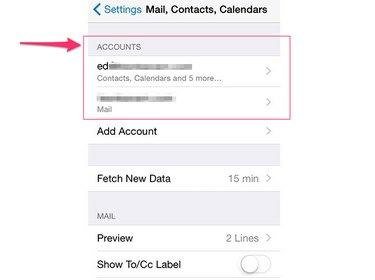
Billedkredit: Billede udlånt af Apple
Vælg den e-mail-konto, hvor du har problemer med at modtage e-mail.
Trin 3

Billedkredit: Billede udlånt af Apple
Bekræft, at dine e-mail-kontoindstillinger er indtastet korrekt. Vær særlig opmærksom på afsnittet Server til indgående post. Hvis du er usikker på dine mailserverindstillinger, skal du kontakte din e-mailudbyder for at få disse oplysninger eller prøve Apples Opslagsværktøj til postindstillinger.
Slet e-mail-kontoen og tilføj den igen
Nogle gange bliver e-mail-konti beskadiget. Hvis du er sikker på, at dine kontoindstillinger er indtastet korrekt, men du stadig ikke kan modtage mail, skal du slette kontoen og tilføje den igen.
- For at slette en konto skal du åbne appen Indstillinger, vælge Mail, kontakter, kalendere, vælg kontoen og tryk på Slet konto.
- Vend tilbage til hovedsiden Mail, Contacts, Calendars, tryk på Tilføj konto og følg anvisningerne for at tilføje din konto igen.
Nulstil netværksindstillingerne
Trin 1

Billedkredit: Billede udlånt af Apple
Start Indstillinger app og vælg Generel for at åbne skærmen Generelle indstillinger.
Trin 2
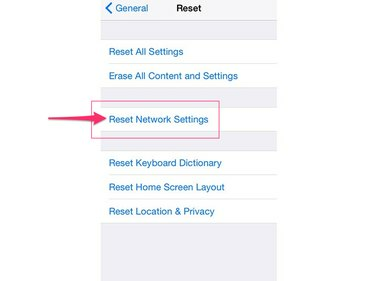
Billedkredit: Billede udlånt af Apple
Røre ved Nulstil og tryk derefter på Nulstil netværksindstillinger for at nulstille din iPhone til dens standardnetværksindstillinger.
Se efter softwareopdateringer
Installer de seneste opdateringer til iOS for at sikre, at du har de seneste netværks- og e-mail-patches, der er tilgængelige fra Apple. Før du starter denne opdatering, skal du slutte din iPhone til dens oplader for at sikre, at den har en konstant strømforsyning.
Trin 1
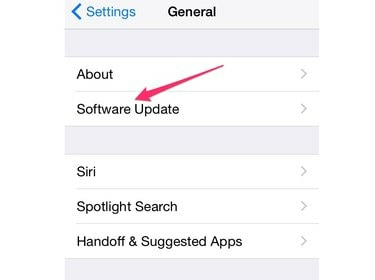
Billedkredit: Billede udlånt af Apple
Start appen Indstillinger, tryk på Generel og tryk derefter på Software opdatering.
Trin 2

Billedkredit: Billede udlånt af Apple
Røre ved Download og installer og så Installere for at bekræfte, at du vil installere de seneste tilgængelige opdateringer.